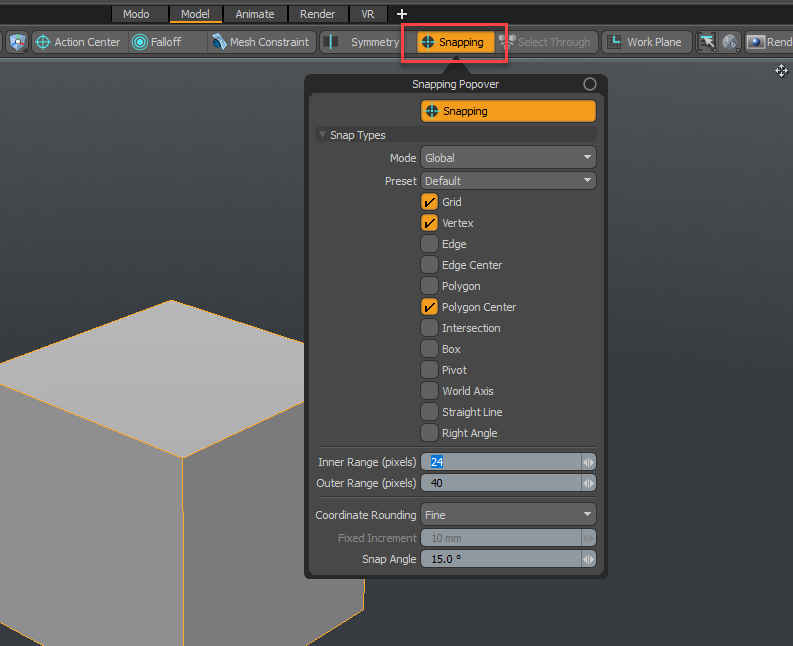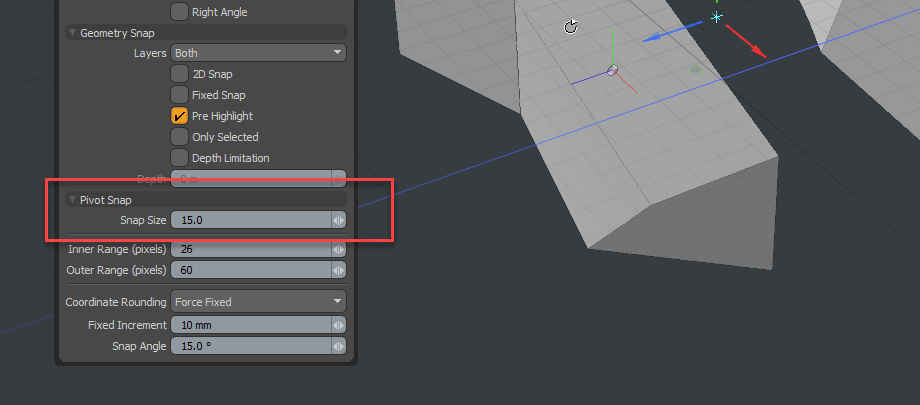Snapping (привязки) в MODO
ЦВЕТОВАЯ ИНДИКАЦИЯ В ТЕКСТЕ:
- КОНДРАТО-ВАЖНО
- ХОТКЕИ
- Snapping в MODO – это вспомогательная функция для быстрой привязки элементов друг к другу для более точного позиционирования. Чтобы включить нажимаем клавишу «Х» либо, ЛКМ на панели (рис.1) Для временного включения привязки, перед использованием любого инструмента, зажимаем клавишу «Х» и опускаем по завершении
- Для быстрого открытия панели свойств для привязок, нажимаем клавишу F11 или кликаем Alt+ЛКМ на кнопке верхней панели (рис.2)
- После каждого применения привязки, параметры остаются на предыдущих значениях и при следующей активации будут теми же самыми
- Типы привязок (рис.4)
- Сама кнопка привязки
- Режим привязок
- Global – работают для всех режимов выбора
- Для компонентов (рёбер, точек, полигонов)
- Для элементов (Items, Center, Pivots)
- Все настройки выше можно комбинировать для получения эффекта множественного взаимодействия (пример, со включёнными первыми параметрами и для работы Item – Center)
- Preset – это предустановки, настроенных привязок. Их можно сохранять, задавая имя
- Группы основных привязок
- Grid – привязка к сетке
- Vertex – к вершинам
- Edge – к рёбрам
- Edge Center – к центру рёбер
- Polygon – к полигонам
- Polygon center – к центру полигонов
- Intersection – к точке пересечения между ребром и полигоном
- Box – к крайним точкам общей ограничительной рамки выбранного массива
- Pivot – к Pivot (элементу поворота)
- World Axis – выравнивается по мировым осям. Только для инструментов Pen и Mirror
- Straight Line – к прямой линии. Только для пера и основанных на нём элементах
- Right Angle – к прямым углам. Только для пера и его дочерних инструментов
- Inner Range – диапазон выделения (подсвечивается синим, если находится на этом расстоянии и ближе)
- Outer Range – диапазон в пикселях, на котором элементы привязываются друг к другу
- Coordinate Rounding – округление координат при движении мыши
- None - округление координат не выполняется. Каждое движение мыши дает незакрепленные координаты (обычно с большим количеством десятичных знаков). Полезно для работы от руки.
- Normal - эта опция пытается дать чистые, округлые координаты, основанные на вашем преобразовании вида. Размер шага становится меньше или больше при увеличении или уменьшении.
- Fine - эта опция похожа на Normal, но оптимизирует процесс округления координат ближе к шагу попиксельного движения мыши. Это дает более точный ввод, но трудно достичь точных значений
- Fixed - эта опция использует установку Fixed Increment, чтобы установить нижний предел для округления координат и сетки. Если установить фиксированный прирост равным 10 мм, это означает, что сетка движения никогда не становится более мелкой, чем 10 мм, и все входные данные округляются до ближайших 10 мм даже при большом увеличении. Однако, при уменьшении масштаба сетка показывает большие значения, но размер шага всегда остается кратным Fixed Increment.
- Force Fixed – этот параметр аналогичен фиксированному, но заставляет размер сетки и шаг ввода точно соответствовать Fixed Increment, независимо от уровня масштабирования
- Snap Angle – определяет угол, кратно которому будет поворачиваться элемент при использовании Rotate с зажатым Ctrl
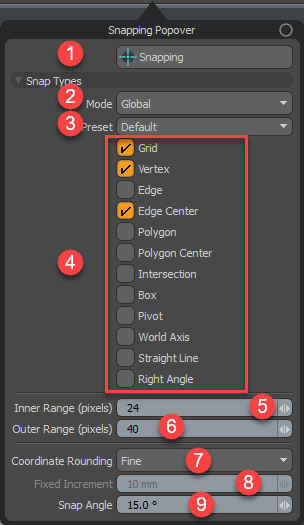
Рис.4. Типы привязок - При выборе инструмента трансформации перед нами открывается дополнительный набор опций для очень точного позиционирования элементов друг к другу (рис.5)
- Layers – слои, в пределах которых будет идти трансформация
- Background – видимые но невыбранные слои
- Active – активные слои
- Both – все слои сцены
- 2D Snap – для ортогональных проекций (сбоку, сверху, снизу). Для того, чтобы случайно не привязаться к точке, которая будет лежать ниже плоскости области просмотра
- Fixed Snap – если эта опция включена, то перемещение привязываемого элемента будет только по тем местам, к которым он может привязаться. Свободного перемещения не будет
- Pre Highlight – подсветка привязываемых элементов
- Only Selected – позволяет привязываться только к выбранным элементам, игнорируя невыделенные. Например, при создании новых примитивов
- Depth Limitation – глубина привязки, на которой будет выполняться привязка, исходя из изначальной позиции элемента
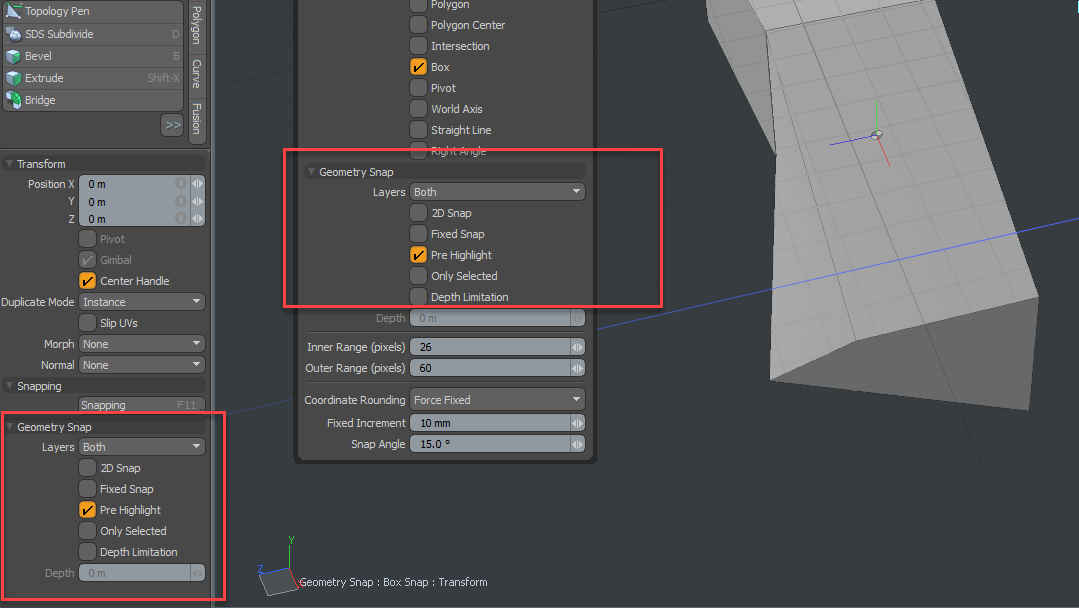
Рис.5. Geometry Snap - Layers – слои, в пределах которых будет идти трансформация
- Pivot Snap Mode – привязывают выбранные компоненты к Pivot. Определяет расстояние в пикселях до Pivot, на котором произойдёт привязка (рис.6)