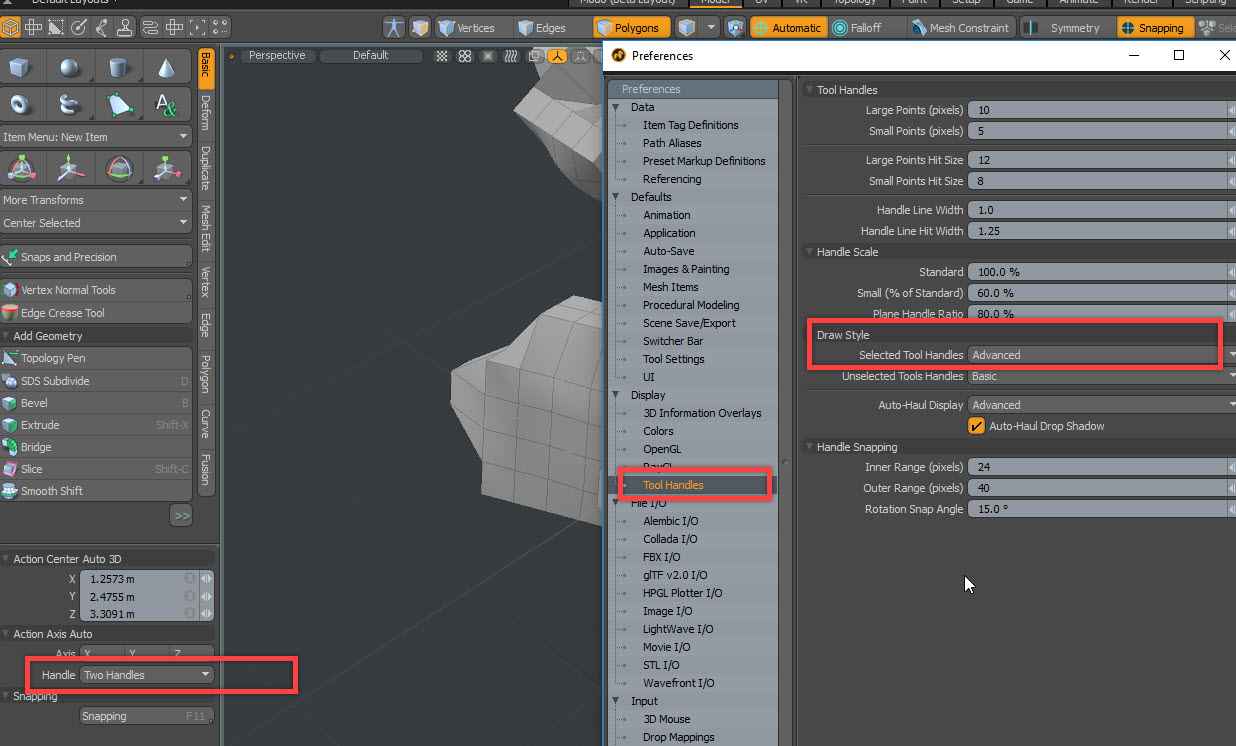1. Action Center в MODО
ЦВЕТОВАЯ ИНДИКАЦИЯ В ТЕКСТЕ:
- КОНДРАТО-ВАЖНО
- ХОТКЕИ
Action Center или центры действия в Modo
Это такие элементы, которые позволяют выполнять манипуляции трансформаций наиболее удобным образом. Позволяя достигать гибкости при моделировании и анимации (рис.1)
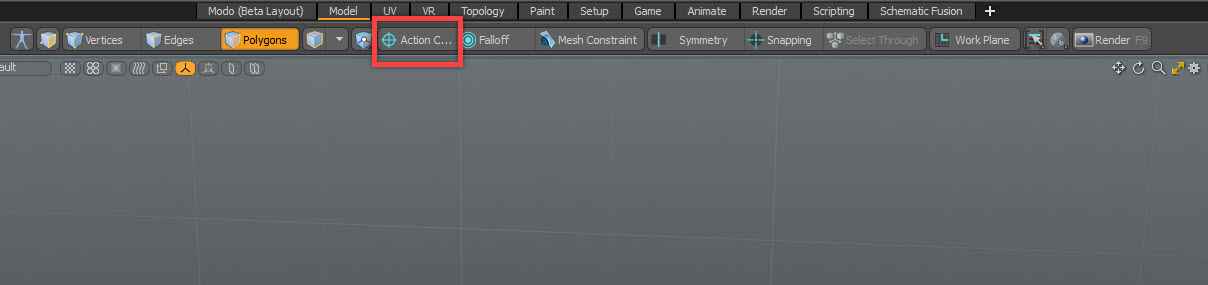
Для того чтобы увидеть ось действия инструмента в выбранном режиме, нужно активировать этот инструмент и перетащить по одной из осей (рис.2). Изначальная позиция останется на месте (фиолетовый цвет) и будет висеть до тех пор, пока не сбросится инструмент
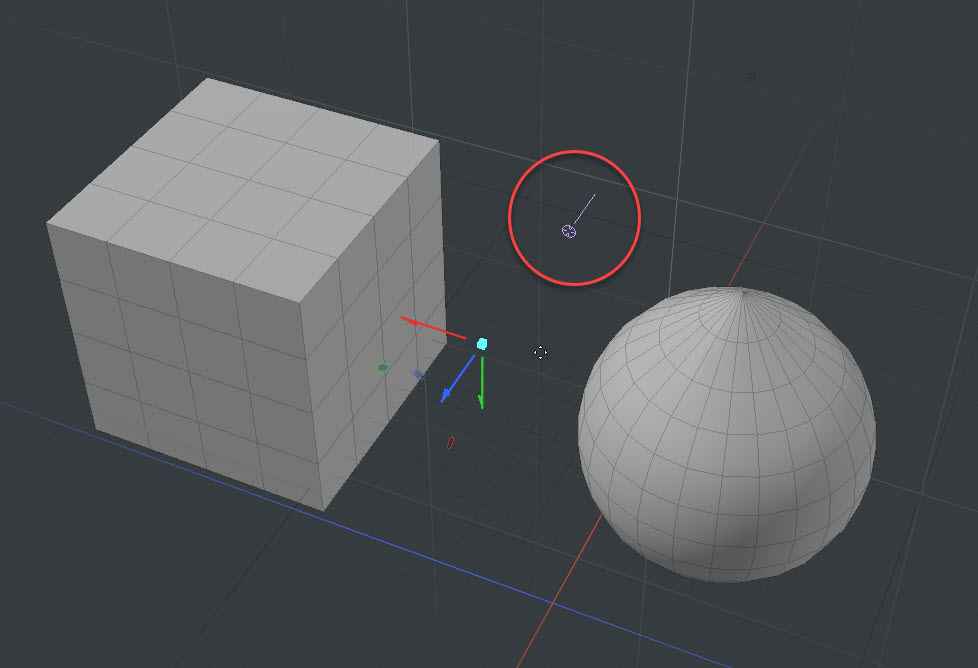
Для перемещения объектов в любом из режимов, не используя стрелки манипуляторов, можно зажать Ctrl+ЛКМ и перетаскивать мышь вверх-вниз или влево-вправо. От изначального направления движения мыши, будет зависеть направление перемещения. Если зажать Ctrl+Shift+ПКМ и перемещать, объекты будут двигаться в направлении оси Action Center
Разновидности Action Center (рис.4)
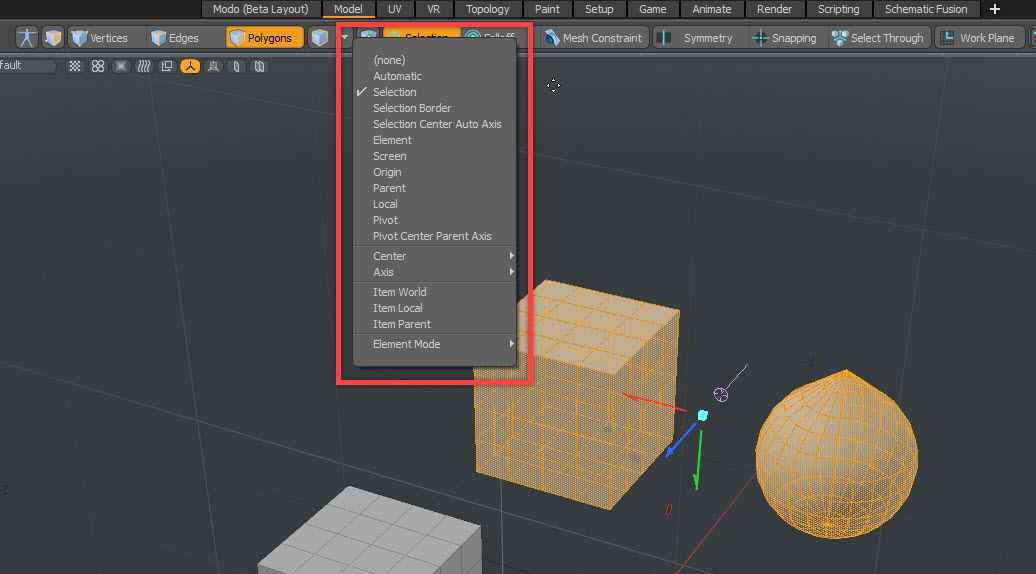
- None – никакой центр не выбран (это равносильно автоматическому режиму)
- Automatic – рукоятки инструмента позиционируются в центре текущего выделения (или по всей активной геометрии, когда ничего не выбрано). Оси инструмента при этом выравниваются по мировым осям. Центр этого инструмента не фиксирован, и его можно переопределить, кликнув ПКМ
- Selection – ориентирует инструмент по центру выделенного объекта, ориентируясь на усреднённую позицию его вершин
- Selection Border – это комбинация Selection + осей направления, которые определяются позицией усреднённых нормалей. Удобно манипулировать границами незамкнутого выделения (рис.4.4)
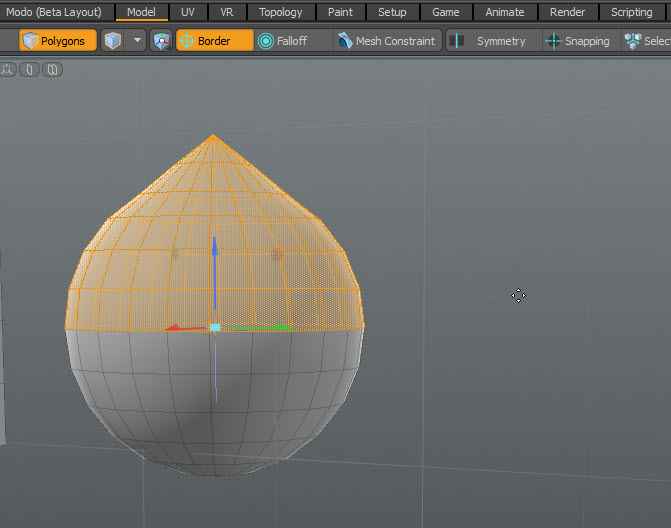
- Selection Center Auto Axis – похож на Center Selected, но выравнивает рукоятки по мировым осям
- Element – позволяет кликнуть по любому элементу и установить манипуляторы относительно его. При этом вертикальная ось манипулятора будет совпадать с нормалью выбранного элемента (полигона, ребра, вершины). Чтобы определить привязку (по щелчку ПКМ) можно воспользоваться выпадающем меню Element Mode (рис.4.6)
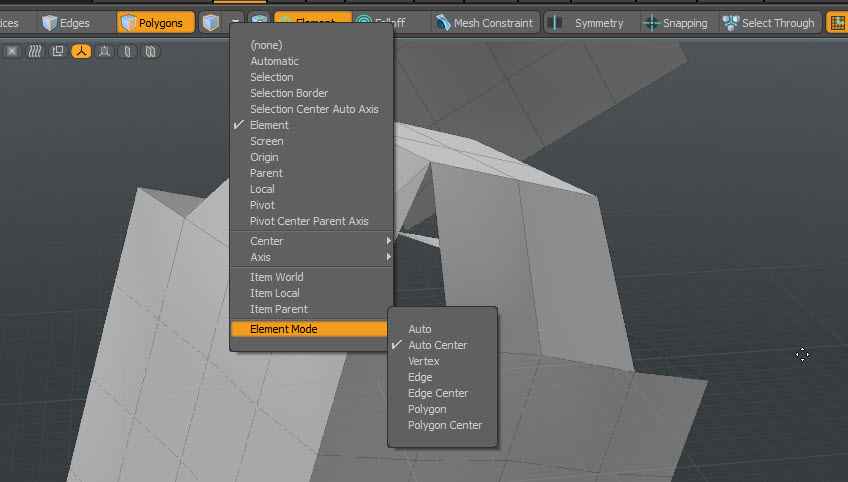
- Screen – позиционирует манипуляторы относительно плоскости экрана. Чтобы изменить направление манипуляторов, нужно кликнуть ПКМ в любой области экрана (рис.4.7)

- Origin – всегда ориентируется на центр WorkPlane. Не зависит от положения объектов в сцене. Очень хорошо себя показывает при выполнении симметричных манипуляций. Например, зеркалирование, или масштабирование относительно центра
- Parent – трансформирует дочерний элемент относительно его родителя. Центр всегда будет совпадать с центром родительского объекта, независимо от положения дочерних. Хорошо подходит для Instance
- Local – использует центры каждого выбранного элемента и производит трансформацию относительно каждого из этих центров по отдельности
- Pivot – ориентируется на Pivot каждого Item. Хорошо подходит для анимации объектов
- Pivot Center Parent Axis – привязывается к Pivot, но трансформируется относительно родительских объектов
Для того, чтобы самому «собрать» нужное направление, можно отдельно настроить оси и центр манипулятора из вкладок из меню Center и Axis (рис.5)
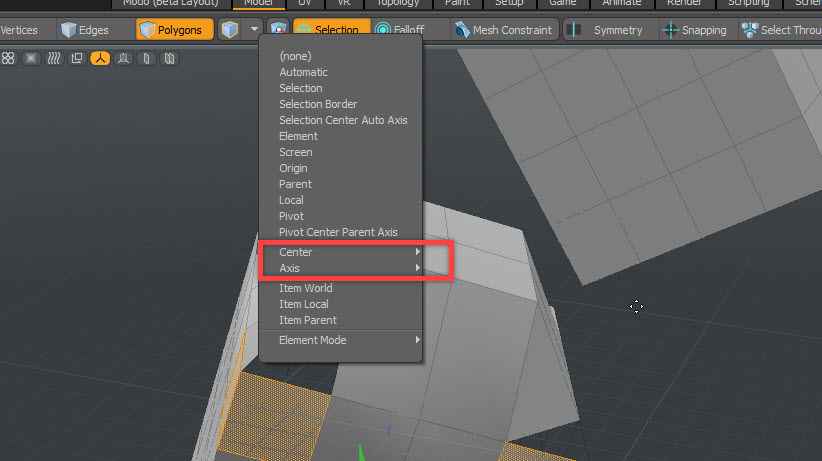
Для ещё более гибкой настройки ручек манипуляторов можно воспользоваться глобальной настройки осей инструментов трансформации. Для этого нужно пойти в Preferences → Tool Handles → Selected Tool Handles → выбрать Advanced, Это позволит видеть расстояние перемещения в интерактивном режиме. Если на панели инструмента включить опцию Two Handles, то можно будет визуально интерактивно настраивать расположение осей манипуляторов (рис.6)