
История шахмат. Откуда и почему
30.03.2021
ZBrush Глаза. Модель и рендеринг
10.04.2021Сегодня вы создадите свой собственный щит в программе ZBrush и Photoshop. На его примере вы научитесь делать текстурирование в ZBrush с помощью Photoshop.
Делаем основу для щита в ZBrush для Photoshop:
- Создайте сферу, выберите подходящий для вас материал (например SkinShade4 или MatCap red wax), переведите ее в 3D объект при помощи MakePolymesh3D.
- Переверните сферу с помощью Gismo так, чтобы центр схождения полилупов "смотрел" на вас. Сплюсните ее по вертикали тем же инструментом. (Рис.1)
- Обрежьте часть сферы. Зажмите Ctrl+shift, затем выделите меньшую часть. Удалите то, что не видно с помощью кнопки Delite Hidden (палитра Geometry, Modify Topology). (Рис.1)
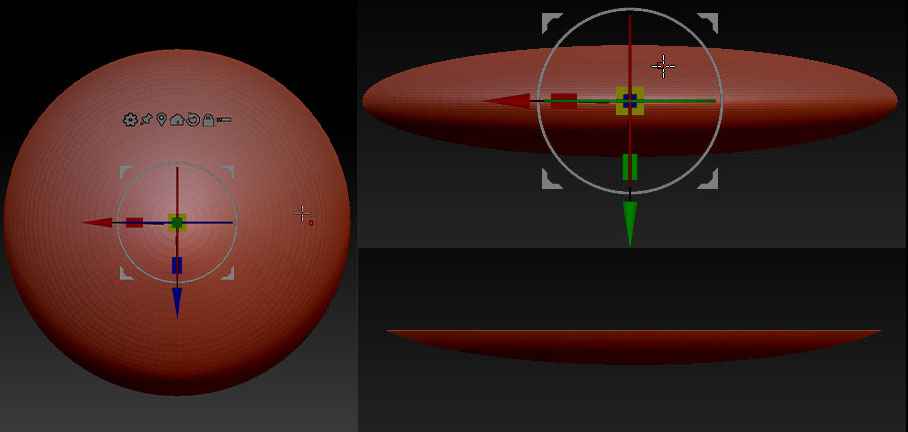
- Нужно придать толщину. Используйте кисть ZModeler. Наведите курсор на полигон, зажмите пробел, выберите QMesh и Polygroup All, потяните за любой полигон во внутрь сферы так, чтобы произошло раздвоение. Для того, чтобы закрыть образовавшуюся полость откройте окно Display Properties и нажмите Flip. (Рис.2.)
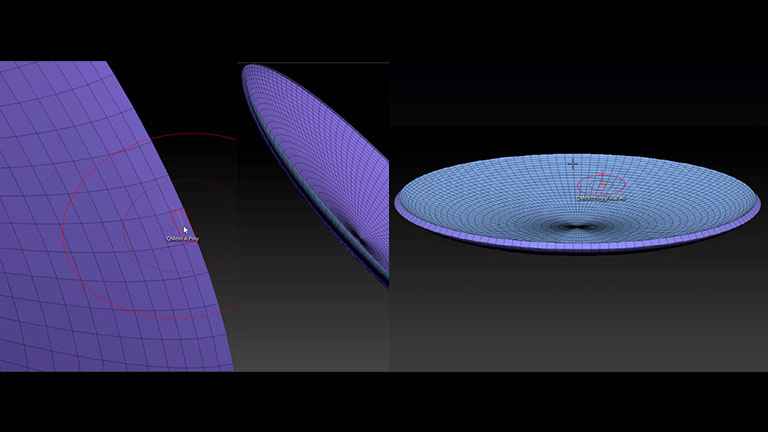
- Выделите полигруппу на торце щита. Она сейчас наклонная, но нужно сделать щиту плоский край. С помощью Gismo сделайте ее плоской. (Рис.3)
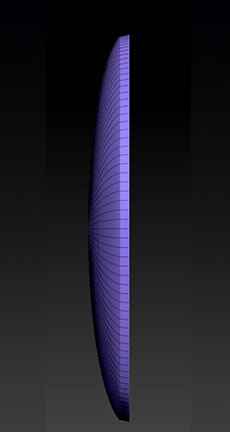
Делаем будущую металлическую окантовку щита:
- Разделите на полигруппы. В палитре Polygroups выставьте максимальный угол 30 градусов, затем нажмите Group by normals. (Рис.4.)
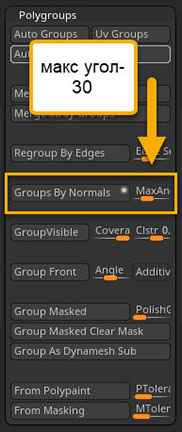
- Используйте кисть ZModeler. Наведите курсор на полилуп, зажмите пробел и выберите Delete, EdgeLoop Complete. Удалите второй от края новой полигруппы полилуп, чтобы позже сделать окантовку. (Рис.5)
- Сделайте отдельную полигруппу для получившегося широкого борта. Кисть Zmodeller, Polygroup, Polyloop. Кликните по любой части будущего борта. (Рис.5)
- Используйте кисть ZModeler, QMesh, Polygroup all, вытяните крайнюю часть обода на нужное расстояние, затем кликните по соседней части, чтобы она тоже поднялась. (Рис.5)
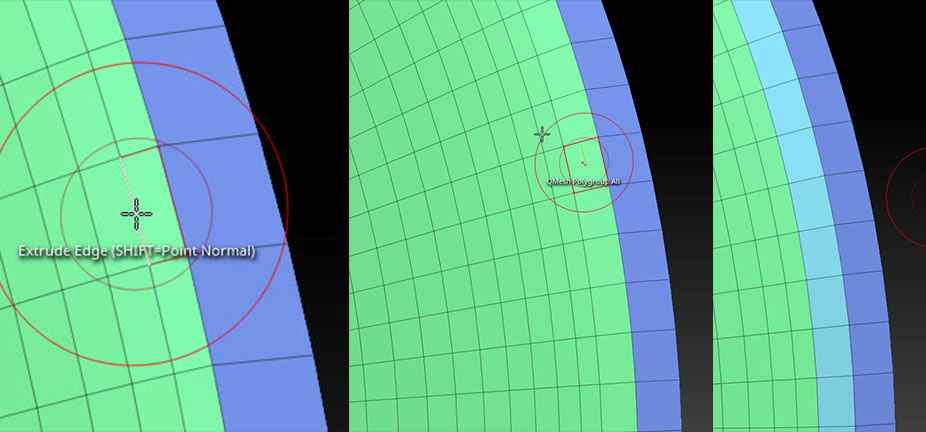
Делаем умбон на щите:
- Используйте кисть IMM Primitivesh, выберите в верхней палитре цилиндр. Из центра щита установите цилиндр, далее с помощью Gismo уменьшите его по длине и утопите в основании щита. (Рис.6)
- С помощью той же кисти, но уже выбрав сферу, проведите те же манипуляции. Сделайте красивую форму умбона, не сильно выпирающую вперед. (Рис.6)
- Подрежьте умбон с помощью кисти ClipCurve, чтобы навершие было более плоским. Внимание, работает только с зажатым Ctrl+Shift. (Рис.6)
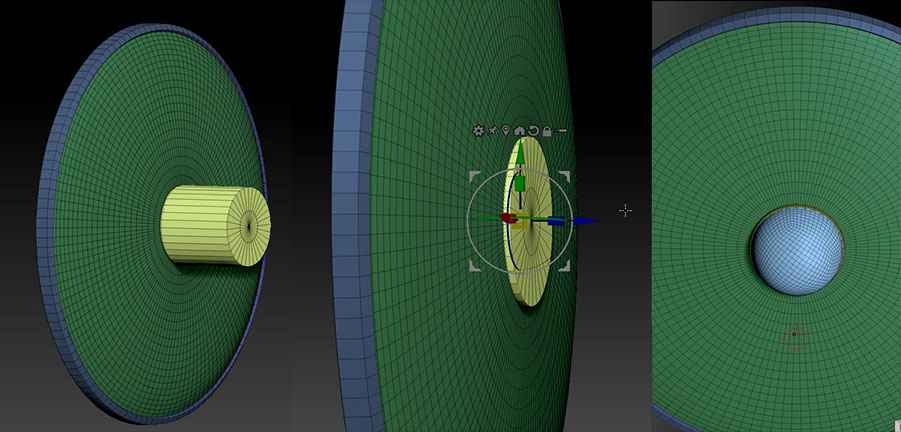
- Сделайте Bevel на тех ребрах, которые не должны стать покатыми при сглаживании. Это ребра на металлических поверхностях. Возьмите кисть ZModeler, выберите Bevel, EdgeLoop Complete. Наведите курсор на нужный полилуп и, зажав ЛКМ потяните. ЛКМ проктикайте остальные ребра.
- Сделайте фейковые ребра жесткости с помощью Crease, если вас не устроит результат при сглаживании. Кисть ZModeler, Crease.
Делаем заклепки на щите:
- С помощью кисти IMM Primitivesh, вставьте маленькую сферу около обода. Сделайте ее нужного размера через Gismo. Кистью ClipCurve подрежьте верхнюю часть, чтобы она стала плоской. (Рис.7).
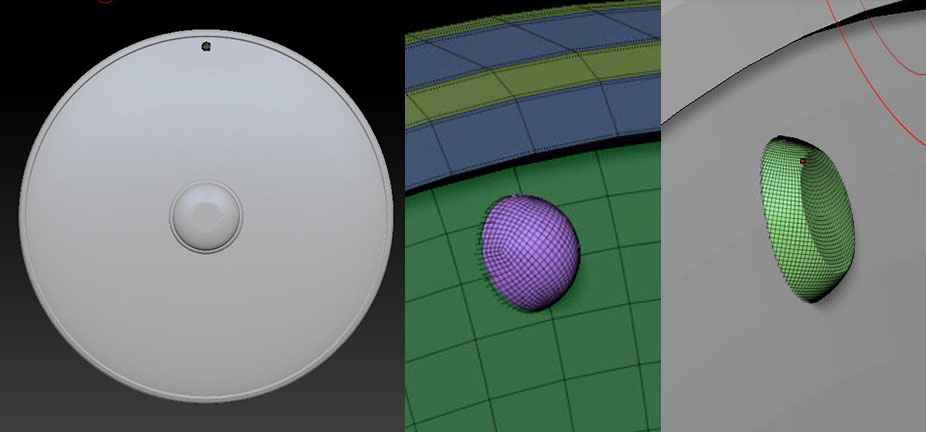
- Выделите с помощью Ctrl+Shift все, кроме заклепки. Инвертируйте, убедитесь, что на экране осталась только она. Нажмите Split hidden в палитре Subtool. Заклепка появится отдельным сабтулом.
- Выберите сабтул заклепки. Откройте палитру ArrayMesh, Нажмите кнопку Array Mesh, потом активируйте кнопку LockPos. Поставьте ползунок Repeat на 20, нажмите на Rotate. В ползунке Z Amound выставьте 360. Убедитесь, что все так, как нужно. Нажмите Extrude и MakeMesh. (Рис.8.)
- Сделайте то же самое, только с маленькими заклепками вокруг умбона. Repeat поставьте на 10.
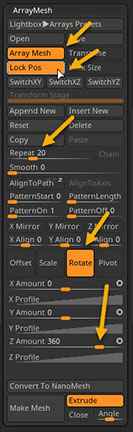
Финальная подготовка в ZBrush для Photoshop:
- Разъедините с помощью Split hidden окантовку щита, умбон и его основание.
- Соедините в один сабтул окантовку, заклепки и умбон с помощью Merge down. Сделайте для них общую полигрупу.
- Откройте палитру Geometry, подразделите кнопкой Devide до 6-10 млн точек. Удалите нижние слои подразделения кнопкой DelLower. (Рис.9.)
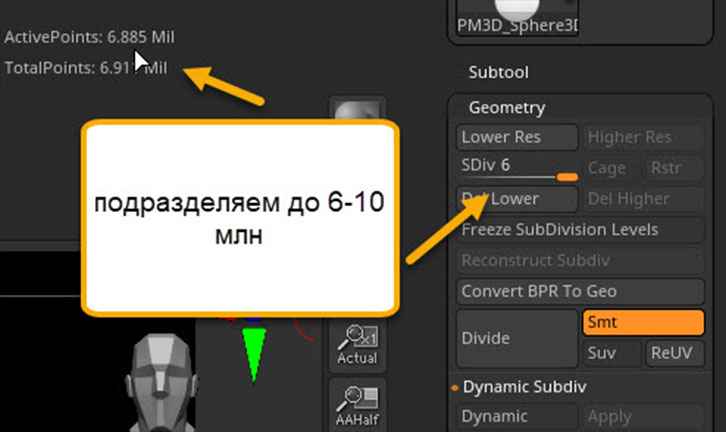
Поздравляю! Вы сделали щит! Теперь его нужно раскрасить. Сделаем основание кожаным, а окантовку, умбон и заклепки металлическими.
Делаем текстуры для щита:
- Выберите сабтул, который должен быть металлическим. Нажмите на MRGB в верхней панели, затем выберите текстуру металла (например ReflectedMap 2). Нажмите в верхней панели кнопку Color, FillObject. Около иконки сабтула появится кисточка. Это значит, что текстура применена. (Рис.10.)
- Сделайте то же самое с основанием, но выберите текстуру SkinShade4.

Переходим к работe из Zbrush в Photoshop:
- Выровняйте щит по центру окна ZBrush, нажав кнопку F.
- Нажмите в верхней части окна ZBrush Document и затем откройте плагин ZAppLink. Уберите галочки, нажмите Drop Now. Откроется Photoshop. (Рис.11)
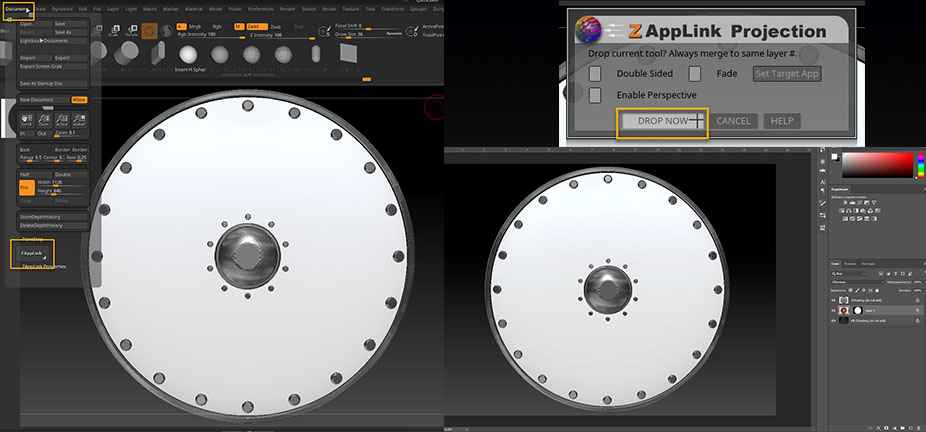
- Перетяните текстуру кожи на экран в область щита. Разместите так, как вам нравится. Можно поиграть со светлостью, насыщенностью и цветовым балансом слоя. Слейте его с предыдущим слоем, где есть маска. Обязательно сохраните маску при слиянии! (Рис.12.)
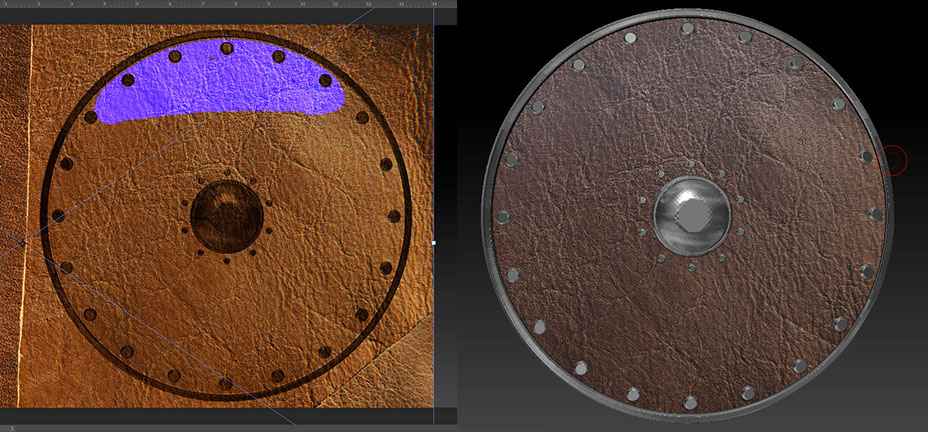
- Перетяните рисунок на щит, разместите так, как вам нравится. Два раза кликните по слою c рисунком, сделайте настройку наложения цвета. Тут он красный. Растрируйте настройку слоя (ПКМ на слой, растрировать стиль слоя). Сделайте эффект наложения слоя (тут применен мягкий свет). Можете сделать несколько таких рисунков, поиграйте с эффектом наложения.
- Слейте с предыдущим слоем с маской, сохранив ее. Нажмите Ctrl+S для сохранения документа, перейдите в ZBrush и примените изменения. Галочки можно нигде не ставить.

Модель щита викингов готова! Теперь вы сможете подружить ZBrush Photoshop в любой непонятной ситуации. Делитесь с нами своими работами по этому уроку в наших соц.сетях.




