Выделение элементов в MODO
ЦВЕТОВАЯ ИНДИКАЦИЯ В ТЕКСТЕ:
- ЧЕРТОВСКИ ВАЖНО
- ХОТКЕИ
Одной из основных фишек Модо является удобство работы с главной операцией классического 3D-шника. Это, безусловно, выделение компонентов.
С выделениями Items мы уже знакомы. Рассмотрим выделение подобъектов. Сделаем это на примере полигонов.
Самые базовые способы выделения:
- нажать на нужном элементе ЛКМ
- "проехать" с зажатой ЛКМ по нужным элементам
- чтобы добавить элемент к уже выделенным, зажимаем Shift и кликаем ЛКМ
- чтобы убрать элемент из выделения: зажимаем Ctrl и кликаем ЛКМ на элементе
Инструмент лассо. Зажимая ПКМ или СКМ (среднюю кнопку мыши - колесо) и перетаскивая во вьюпорте, мы будем выделять целые участки элементов
- зажимая ПКМ мы будем выделять только те элементы, которые видимы нам (только лицевую сторону объекта)
- зажимая СКМ мы будем выделять весь объект напросвет. Эти два пункта справедливы для всех режимов отображения, кроме сеточного. В сеточном режиме происходит по-умолчанию ровно обратное - СКМ и ПКМ меняются местами
- Кондрат советует: поведение СКМ и ПКМ можно изменить в глобальных настройках System → Preferences → Selection → выключаем Ignor Shading Style. В этом случае, ПКМ и СКМ будут работать одинаково при любом типе шейдинга (отображения во вьюпорте) - будь то сеточный режим или любой другой (рис.1)
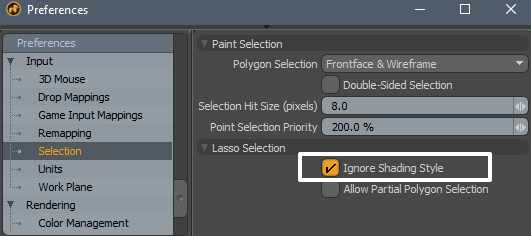
Рис.1 Отображение во вьюпорте
- форму лассо можно изменить. Для этого кликаем в свободном месте вьюпорта ПКМ → Lasso Stile → выбираем нужный тип. В определённых случаях пригодится и прямоугольник (Rectangle), и круговое выделение (Circle), и элипсовидное (Elipse)
- по-умолчанию лассо выделяет только те элементы которые полностью попадают в область его отрисовки. Чтобы изменить это: идём в уже знакомый раздел меню (рис.1) и активируем чекбокс Allow Partital Polygon Selection. В этом случае лассо будет выделять любые элементы, которые хоть одним своим пикселем попадут в его зону
В том же разделе настроек, что на рис.1, можно в поле Polygon Selection выбрать пункт FrontFace & Backface. При этом полигоны можно будет выделять кликом, независимо от того, какой стороной они к нам расположены.
Чекбокс Double-Sided Selection позволяет выделять обратную сторону полигонов, если в материале этого объекта установлено отображение обеих сторон (во вкладке Material Ref для выбранного материала → Double Sided) - рис.2
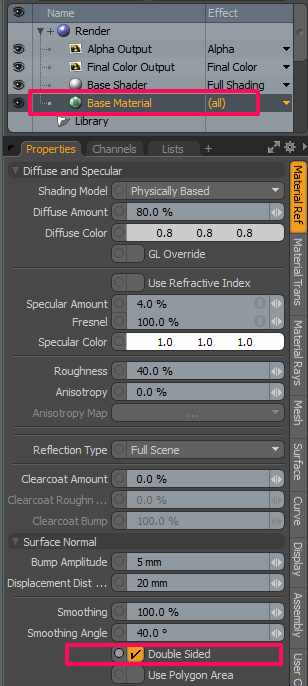
Рис.2 Двусторонний материал
Меню выделения Select (рис.3)
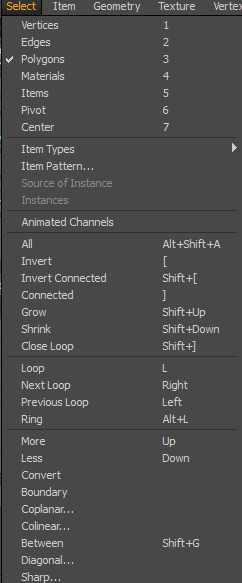
Рис.3 Меню выделения
- All - выделить всё - Alt+Shift+A
- Invert - инверсия выделения - [
- Invert Connected - инвертирует выделение только в пределах замкнутого меша Shift+[
- Connected - выделят все элементы, которые связаны с изначально выбранным - ]
- Grow - расширить выделение - Shift+↑
- Shrink - сузить выделение - Shift+↓
- Close Loop - выбирает часть меша до его завершения - Shift+]. Начальной точкой отсчёта будет первично выделенный полигон. Как правило, выделяется меньшая часть объекта, но, если произошло иное, выделение можно инвертировать
- Loop - выделят луп элементов - L. Луп - это замкнутая непрерывная последовательность элементов. Выбираем один элемент → с Shift выделяем второй элемент (выбор второго элемента будет определять направление будущего лупа) → нажимаем L
- Next Loop - выделяет следующий луп - →
- Previous Loop - ←
- Ring (работает для рёбер и вершин) - выбирает по кольцу рёбра или вершины, параллельные друг другу - Alt+L
- More - увеличивает пошагово последовательность предыдущего выбора элементов - ↑
- Less - уменьшает пошагово последовательность предыдущего выбора элементов - ↓
- Between - заполняет выделением пространство между двумя выделенными элементами - Shift+G. В новых версиях Модо этот алгоритм дублируется ПКМ (мы выделяем один элемент → зажимаем ПКМ → выделяем второй элемент → пространство между ними заполняется выделением
Прочие (более специфичные) функции выделения мы рассмотрим по ходу дела в этом и других курсах Modo
Конвертация выделения.
Одни выделенные элементы можно конвертировать в другие
- зажимая клавишу Alt (при этом индикация панели режимов меняется на Convert) и переходя к выбору нужных элементов, мы конвертируем, например, полигоны в вершины
- зажимая клавишу Ctrl (индикация кнопки Edges меняется на Boundry), мы получим выделение границы предыдущего выбора
Навигация
- A - вписать все объекты сцены в окно вьюпорта (показать все)
- Shift+A - сфокусироваться на выбранном объекте или элементе
- Ctrl+A - выровнять камеру относительно выбранного объекта или элемента
- Ctrl+Shift+A - одновременное выравнивание и фокусировка на выбранном объекте или элементе
- В настройках вьюпорта во вкладке Drawing and Control мы можем включить функцию Orbit Selected. Это позволит нам вращаться вокруг выделенного элемента или объекта
- При включённом Trackball Rotation, так же можно активировать чекбокс Oscillate. Это позволит при зажатом во вьюпорте Alt и рывком мыши с ПКМ создать зацикленное колебание вьюпорта. Тогда как, то же действие без этой опции обеспечит вращение вьюпорта
