Интерфейс и навигация в MODO
ЦВЕТОВАЯ НАВИГАЦИЯ В ТЕКСТЕ:
- ЧЕРТОВСКИ ВАЖНО
- ХОТКЕИ
- СОВЕТЫ
Во время первого запуска Модо, появляются две панели (рис.1):
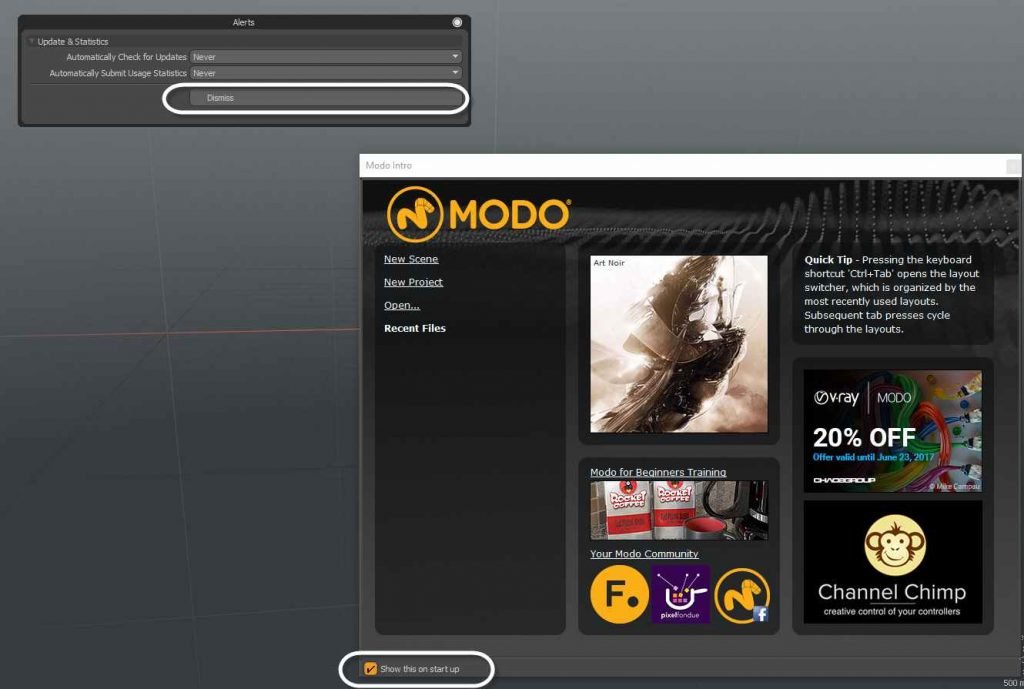
Рис.1 Первый запуск MODO
- Modo Intro с актуальными новостями. Здесь же можно создать новый проект или сцену, либо открыть созданные ранее. Чтобы в будущем это окно не появлялось при старте, выключаем чек-бокс Show this start up
- Alerts. Позволяет задать поведение для Automaticaly Check for Updates (автоматической проверки обновлений Модо) и Automaticaly Submit Usage Statistics (автоматический сбор пользовательской статистики). Чтобы эта панель не появлялась при каждом старте, нажимаем кнопку Dismiss
- Never - никогда
- Every Lounch - при каждом запуске
- Daily - раз в день
- Weekly - раз в неделю
Начальный интерфейс Modo поделён на несколько основных вкладок (Layouts) (рис.2)
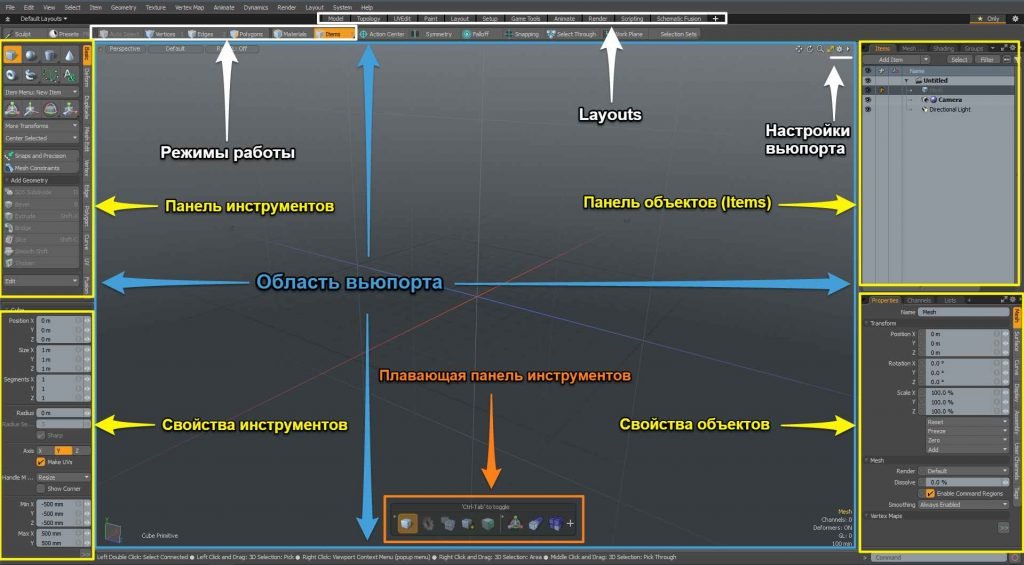
Рис.2. Интерфейс MODO
При первом запуске активен Layout Model. При следующих запусках - последний активный Layout из прошлой сессии. В базовом курсе мы учимся моделированию, поэтому подробно рассмотрим Layout Model. Все остальные Layouts отличаются от него только компоновкой (наличием или отсутствием других панелей). Все панели в Modo модальные, т.е. их размеры и положение могут быть изменены. Для каждой панели есть свои настройки. Для области вьюпорта они открывается по клику на гигантский зубчатый механизм, образца средних веков, который в страшном сне снился разве что Принцу Персии)) А так же горячей клавишей "O". Для мигрантов из другого пакета 3D первой изменённой настройкой здесь станет отключение Trackball Rotation, что позволит залочить одну ось и вращаться вокруг модели привычным для большинства программ способом. Кондрат рекомендует привыкнуть к модовскому TrackBall и пользоваться им по мере надобности.
Рядом с шестерёнкой в правом углу вьюпорта есть двойная стрелка, которая переключает вьюпорт в режим проекций. Горячая клавиша для этого действия - "0" на цифровой клавиатуре
Любую панель можно отсоединить, потащив её за кружок-маркер в левом верхнем углу (рис.2.1). Либо, разделить по-вертикали или горизонтали, потащив в нужную сторону ЛКМ с зажатым Ctrl за тот же маркер
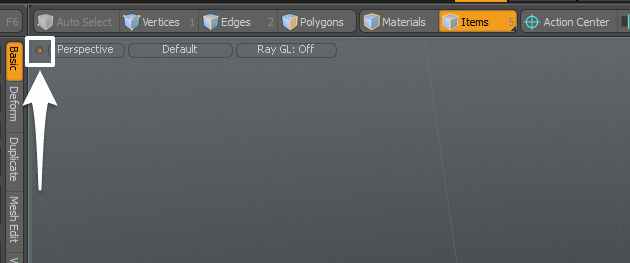
Рис. 2.1. Построение интерфейса
Если в процессе горячего экспериментирования с модульными панелями, пострадал интерфейс любого Layout (например, Model), и возникло жгучее желание его вернуть по-умолчанию, воспользуемcя командой Restore из пункта главного меню - Layout (рис.2.2). В дальнейших диалоговых окнах соглашаемся на все вопросы (кроме самых личных)). Ещё один способ сбросить Layout к базовому состоянию - функция Reset из главного меню File
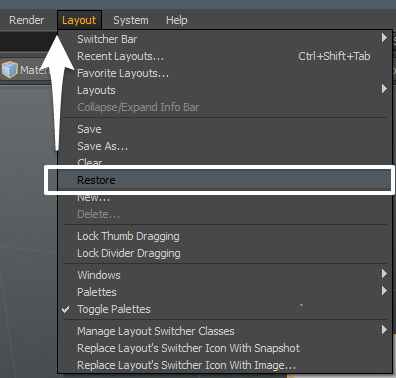
Рис. 2.2 Сброс настроек MODO
Чтобы понять как работает навигация в Modo, забежим немного вперёд и создадим любой примитив, например цилиндр. Для этого зажмём клавишу Shift и кликнем по иконке цилиндра в панели инструментов. Цилиндр появится в сцене (рис.3)
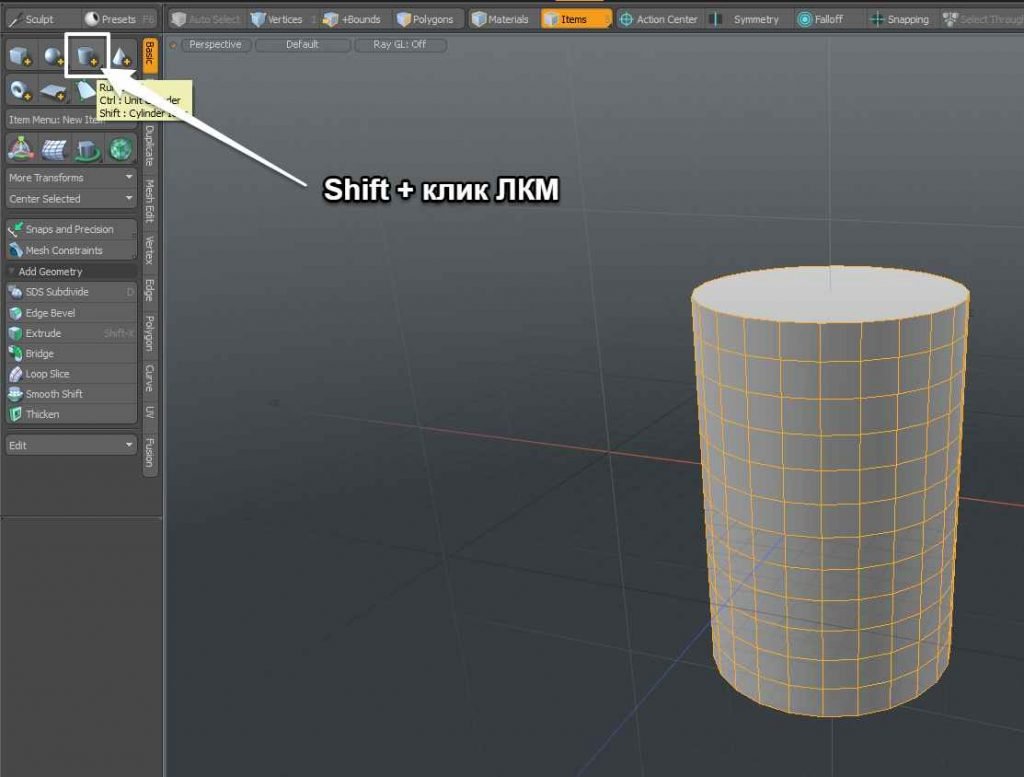
Рис. 3 Создание примитивов в MODO
Для навигации в сцене используется манипулятор ввода (мышь, перо планшета или другое устройство) а так же три клавиши на клавиатуре: Shift, Ctrl, Alt. Кондрат шепчет на ухо: Эти три клавиши (или их сочетания) участвуют почти во всех манипуляциях с инструментами Modo, а не только в навигации. И если мы ими не пользуемся, значит используем инструмент не в полную силу!
Основная навигация во вьюпорте:
- вращение - зажатые клавиши Alt+ЛКМ
- масштабирование - Ctrl+Alt+ЛКМ, либо скролл колесом мыши
- перемещение - Alt+Shift+ЛКМ
