Карманы и пуговицы в Marvelous Designer
ЦВЕТОВАЯ ИНДИКАЦИЯ В ТЕКСТЕ:
- КОНДРАТО-ВАЖНО
- ХОТКЕИ
Создание и добавление кармана в Marvelous Designer
Для того, чтобы работать с одной стороной модели нужно удалить имеющуюся симметрию. Для этого выделяем один из симметричных паттернов → ПКМ → Remove Linked Editing. Синий цвет с паттернов уходит (рис.1)
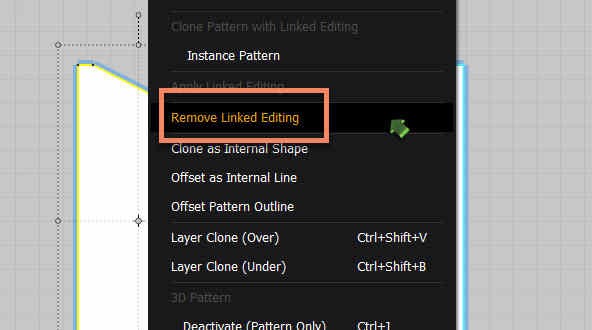
Чтобы создать карман на уже имеющемся паттерне, используем один из инструментов вставки внутренних элементов, например, Internal Polygon Line (рис.2)
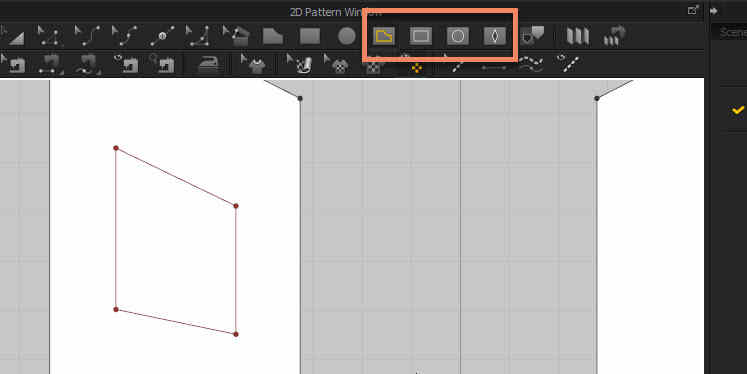
Добиваемся нужной формы инструментом transform pattern tool
Чтобы получить из созданной внутренней формы реальную ткань (паттерн), используем выделение всего внутреннего пути → клик ПКМ → Clone As Pattern
Чтобы получить смещение уже имеющейся линии (и тем самым её копию), используем функцию Offset Internal Line, доступную по ПКМ (рис.3)
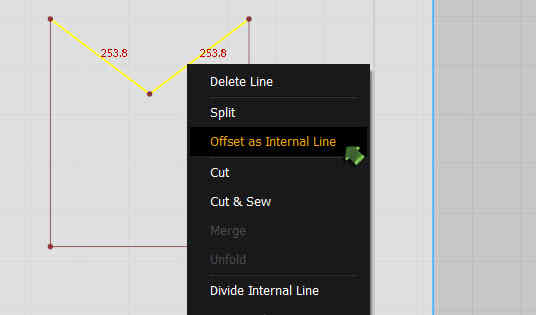
Чтобы сшить новую внутреннюю линию с уже существующей: выделяем обе фигуры → ПКМ → Add Point to Intersection (рис.4). Далее, мы уже сможем получить паттерн функцией Clone As Pattern
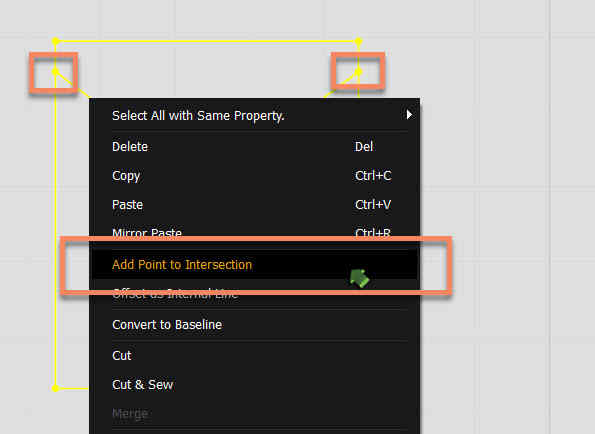
Далее, сшиваем паттерны с линиями кармана. Чтобы ярлычок не топорщился, можно создать дополнительную линию поверх кармана, и пришить его к ней.
Чтобы сделать карман более выпирающим, выбираем паттерн кармана, и добавляем сверху его клон: ПКМ по паттерну → Layer Clone Over. В этом случае новый элемент сразу ложится поверх (в окне симуляции в том числе). Далее можно убрать симметрию, и слегка увеличить клон, чтобы придать мешковатости
Пуговицы и прорези в Marvelous Designer
Инструменты добавления пуговиц и прорезей находятся в окне 3D (рис.5)
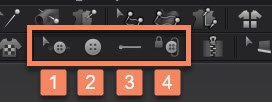
- Select/Move Button – выбор и перемещение пуговиц
- Button – создание пуговицы
- Buttonhole – создание прорези для пуговицы
- FastenButton – соединение пуговицы и прорези
Чтобы добавить пуговицу или прорезь: выбираем нужный инструмент → кликаем на паттерне в окне 2D ПКМ → вводим необходимые значения
Чтобы изменить размер пуговицы или прорези, используем вкладки Button (рис.6) и Buttonhole на панели инструментов

- Shape. Можно выбрать форму пуговицы
- Dimension & Weight – параметры размеров
- Width – диаметр пуговицы
- Thickness – толщина пуговицы
- Weight – вес пуговицы
Прорези Buttonhole имеют идентичные настройки
Чтобы соединить пуговицу и прорезь: выбираем инструмент FastenButton → поочерёдно выбираем пуговицу и прорезь, указывая связь → запускаем симуляцию → соединяем на аватаре
