Создание одежды в Marvelous Designer
ЦВЕТОВАЯ ИНДИКАЦИЯ В ТЕКСТЕ:
- КОНДРАТО-ВАЖНО
- ХОТКЕИ
Создание первой одежды в MD
В прошлом уроке мы с вами рассмотрели интерфейс и все базовые инструменты Marvelous Designer. Сегодня применим на практике полученные знания, а также поймем, как же все-таки правильно сшивать наши заготовки. Создадим простую кофту
Cоздадим паттерн с помощью инструмента прямоугольника, протянув мышкой в окне 2d нужную нам форму. Это станет основой для одной из сторон нашей простой кофты. Затем скопируем паттерн при помощи инструмента Transform Pattern (рис.1)
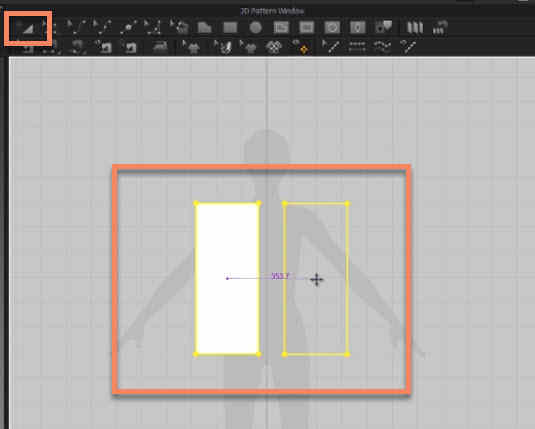
Варианты копирования паттернов инструментом Transform Pattern:
- После выделения нажать сочетание клавиш Ctrl+С (для копирования), → Ctrl+V (для вставки) → перетащить скопированный паттерн в нужное место. В этом случае создаётся абсолютная копия паттерна
- После выделения нажать сочетание клавиш Ctrl+С (для копирования) → нажать сочетание клавиш Ctrl+R → перетащить в нужно место. В этом случае создаётся зеркальная копия паттерна
- После выделения нажать сочетание клавиш Ctrl+D → перетащить новую геометрию в нужное место. В этом случае создаётся зеркальная копия с симметрией и паттерны подсвечиваются голубым цветом по краю.
- Так же, симметрию можно включить для отзеркаленной копии (если копия изначально создавалась без симметрии). Для этого: выделяем оба элемента → нажимаем ПКМ → выбираем Symmetric Pattern (рис.1.4). В случае симметричных паттернов, любые изменения на одном из них будут сразу же срабатывать и на другом.
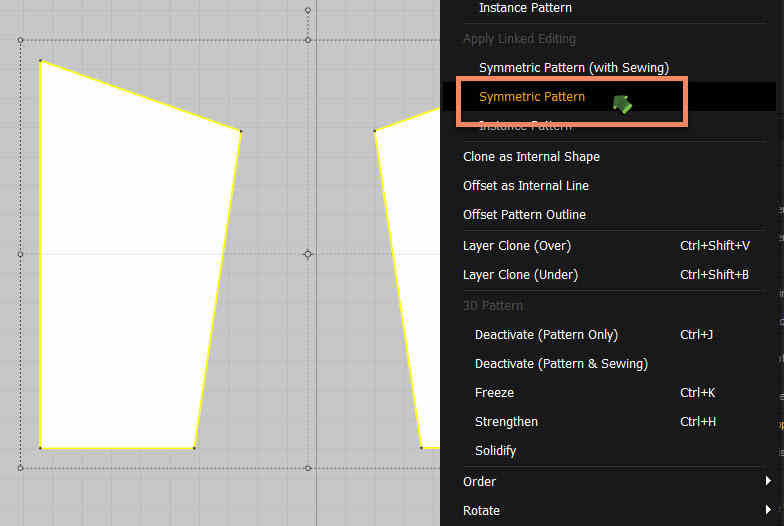
Чтобы «развязать» симметричные паттерны и редактировать по отдельности, используем команду Remove Linked Editing через ПКМ по выделенным паттернам. Команда становится доступной в меню только для уже симметричных паттернов (рис.1.5)
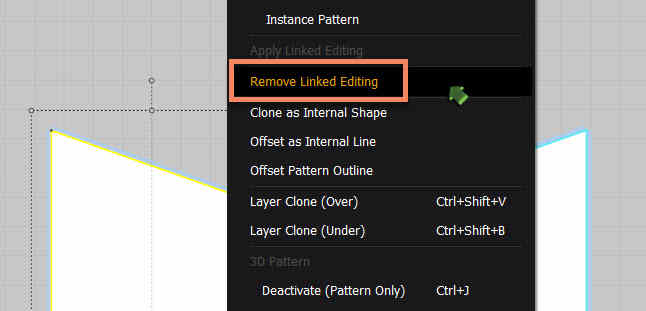
Чтобы «вывернуть» геометрию в окне 3D, не прибегая к инструменту поворота (просто так сделать будет шустрее), используем инструмент Flip для выделенных элементов (рис.2)
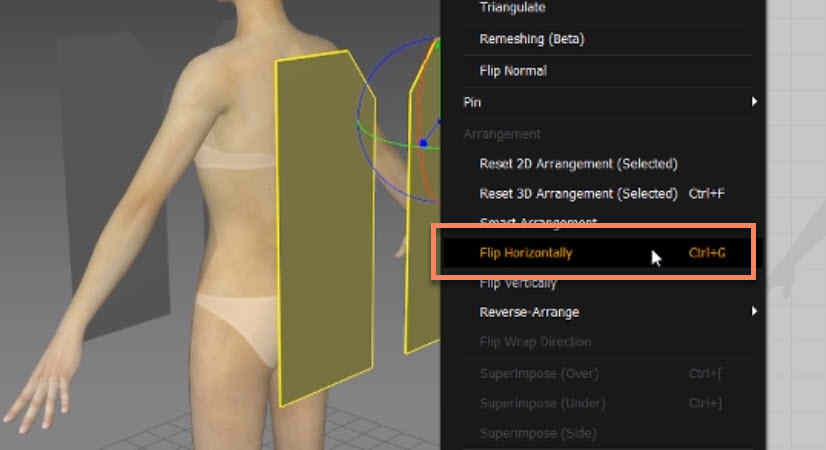
Чтобы сшить элементы в 2D окне, используем инструмент Segment Sewing (посегментное сшивание). Посегментное сшивание позволяет быстро сшивать части паттернов поочерёдно, например, каждую из сторон одного паттерна со сторонами другого, простым кликом по каждой из сторон. Горячая клавиша для активации инструмента – N (рис.3). Следим, чтобы швы не перекрещивались! (видно в окне 3D)
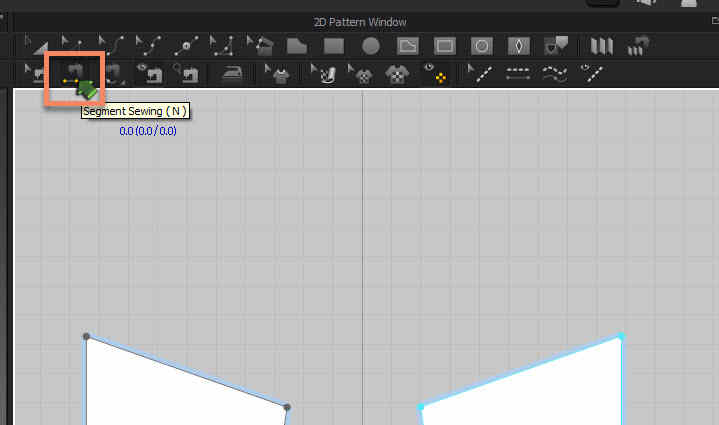
Чтобы увидеть длину всех отрезков наших выкроек, нажимаем Shift+Z (рис.4)
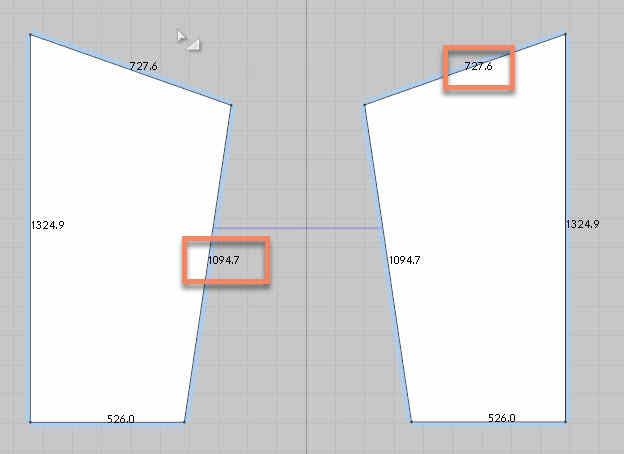
Позиционирование мешей (кусков ткани) на аватаре
- Можно выбрать элемент Show Arrangement Points на панели управления в 3D-окне, либо нажать клавишу Shift+F (рис.5.1)
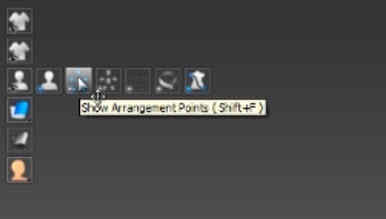
Далее, для выделенной геометрии мы можем назначать точку привязки простым кликом. И ткань будет «прилипать» к указанному месту аватара (рис.5.2)
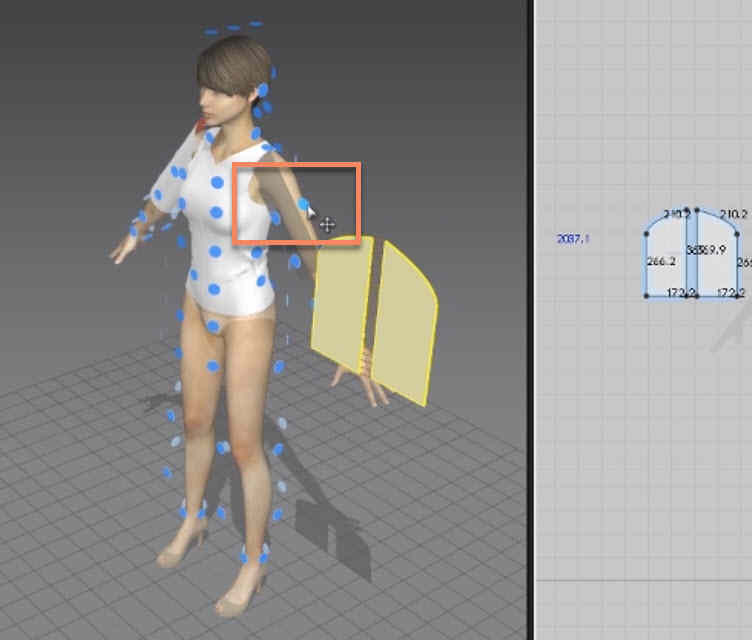
Чтобы интерактивно менять дистанцию, задавая точные значения. Выделяем точку или отрезок → начинаем перемещение выделенного с зажатой ЛКМ → не отпуская ЛКМ, нажимаем ПКМ → в диалоговом окне задаём нужные значения дистанции (рис.6)
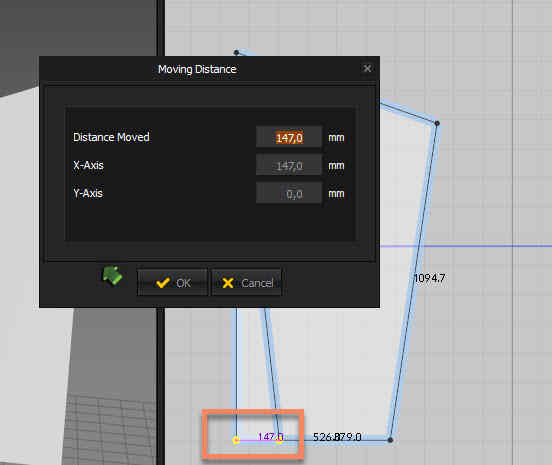
Для проверки финишного результата запускаем симуляцию в 3D окне клавишей «Пробел»
