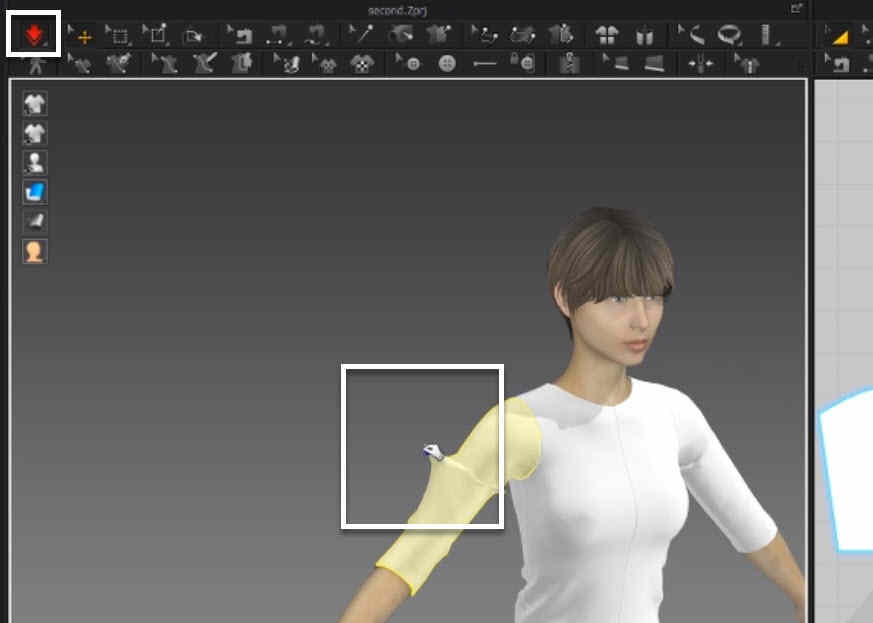Интерфейс, навигация, Patterns в Marvelous Designer
ЦВЕТОВАЯ ИНДИКАЦИЯ В ТЕКСТЕ:
- КОНДРАТО-ВАЖНО
- ХОТКЕИ
Интерфейс Marvelous Designer
Основную часть интерфейса Marvelous Designer (MD) составляет проекция двух окон – 3D и 2D (рис.1.1). Переключать приоритет этих окон можно, нажимая кнопки в нижнем правом углу (1)

Чтобы начать работу по созданию одежды, а для чего же ещё нам нужен MD)), нужно добавить аватар. Аватар – это условный манекен (не обязательно это должен быть человек, может быть и животное, и неодушевлённое что-то, например, диван). Аватар добавляется из меню File → Avatar → далее выбираем аватар из списка (например, Female_B_V3). Либо, по нажатию сочетания клавиш Ctrl+Shift+A
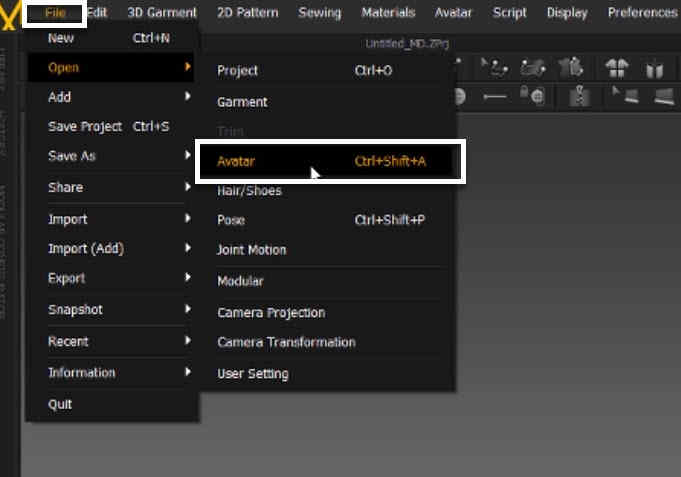
Навигация в полях программы (выбрана предустановка 3Ds Max)
В 2D-виде:
- Перемещение поля – перетаскивание с зажатой средней кнопкой мыши (СКМ)
- Увеличение – скролл колесом мыши
В 3D-виде
- Вращение камеры вокруг аватара – зажатая Alt+ЛКМ
Перемещение - зажатая СКМ
Инструменты проектирования в окне 2D
В окне выкроек мы можем создавать различные плоские выкройки (шаблоны), которые ещё называются паттернами (Patterns). Создаются и редактируются паттерны при помощи различных инструментов, доступные в панели инструментов 2D окна:
- Создание примитивных паттернов: полигон, прямоугольник, круг (рис.4.1)
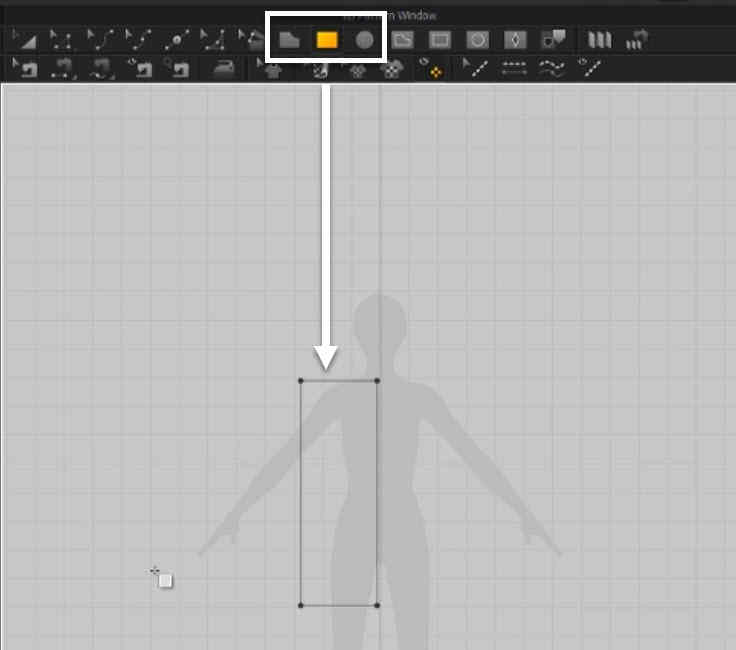
- Edit Pattern (горячая клавиша Z) – редактирование паттернов (рис.4.2). При активации этого инструмента, и клика на выкройке мы можем перемещать эту выкройку по полю (все рёбра выкройки подсвечены жёлтым цветом).
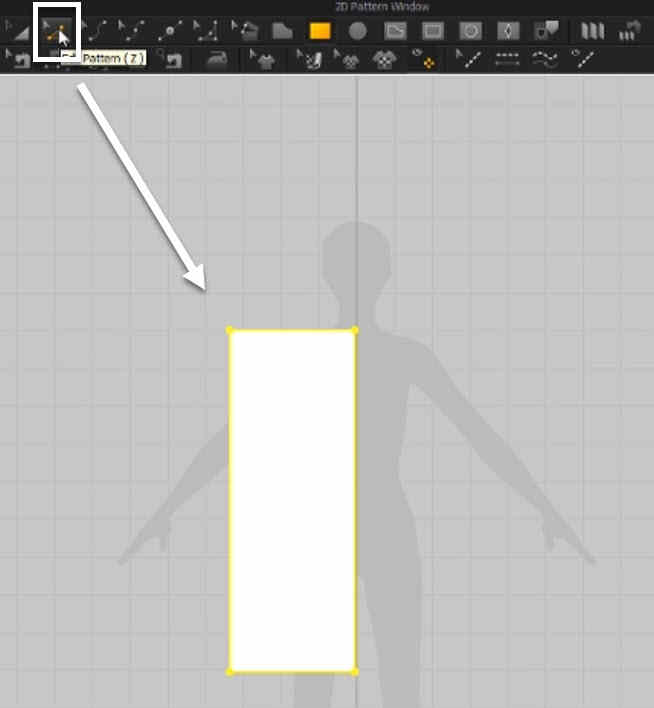
- Кликнув по точке или ребру (подсвечиваются жёлтым цветом) мы можем перемещать эти элементы отдельно от всей выкройки, тем самым меняя общую форму. Зажимая Shift при выделении, мы сможем выбирать несколько элементов сразу, по очереди. Зажимая при перемещении Shift, мы будем двигать выделенный элемент (или весь паттерн) строго по вертикальным, горизонтальным или линиям 45 градусов (рис.4.3)
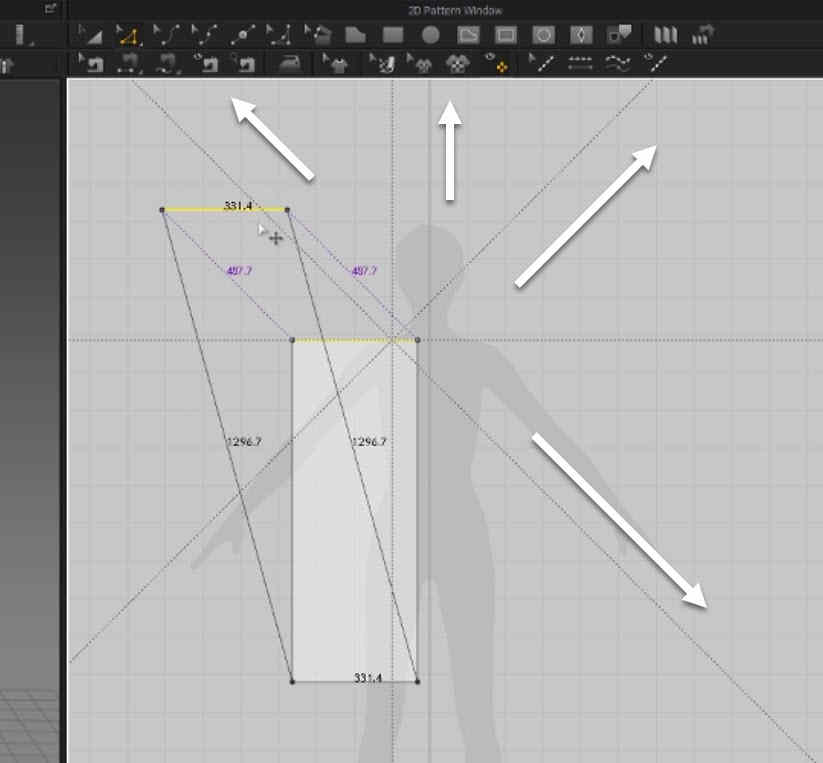
- Выбирая один из стандартных инструментов, мы можем создавать выкройки правильной формы, либо с заданными предустановками (рис.4.4). Выбираем элемент → кликаем в поле 2D ЛКМ → вбиваем в диалоговом окне необходимые предустановки:
- Width – ширина паттерна
- Height – высота паттерна
- Значок цепи – пропорциональное изменение параметра, зависимо от изменения второго параметра
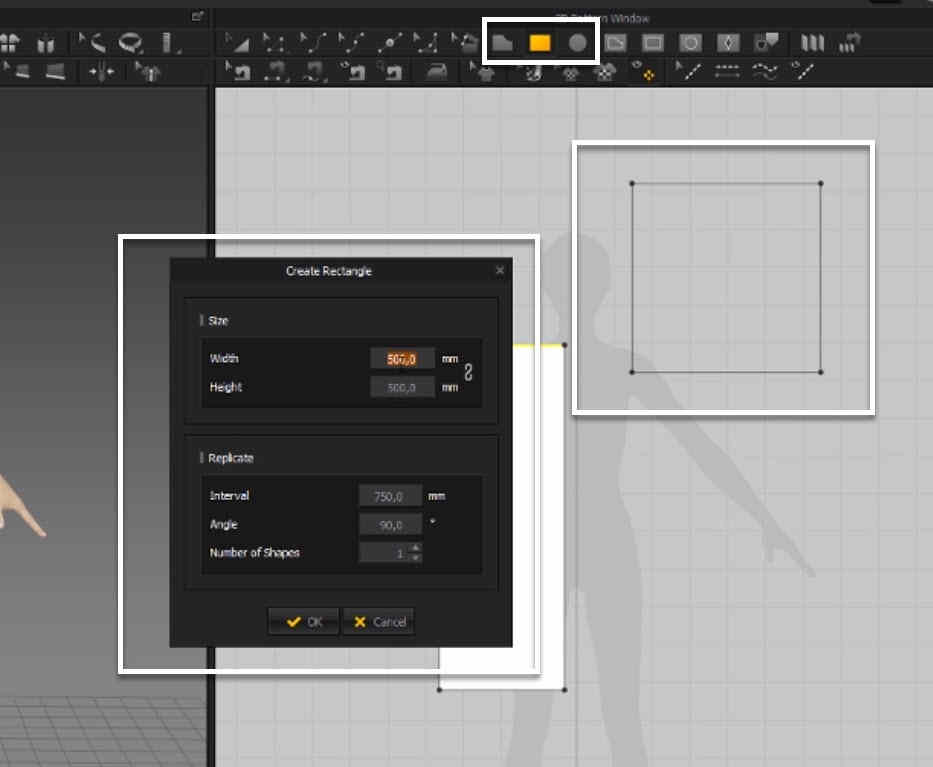
- Чтобы создать изгиб стороны паттерна, используем инструмент Edit Curvature (горячая клавиша С). Выбираем инструмент → кликаем по одному из рёбер паттерна → тянем с зажатой ЛКМ → получаем изгиб (рис.4.5)
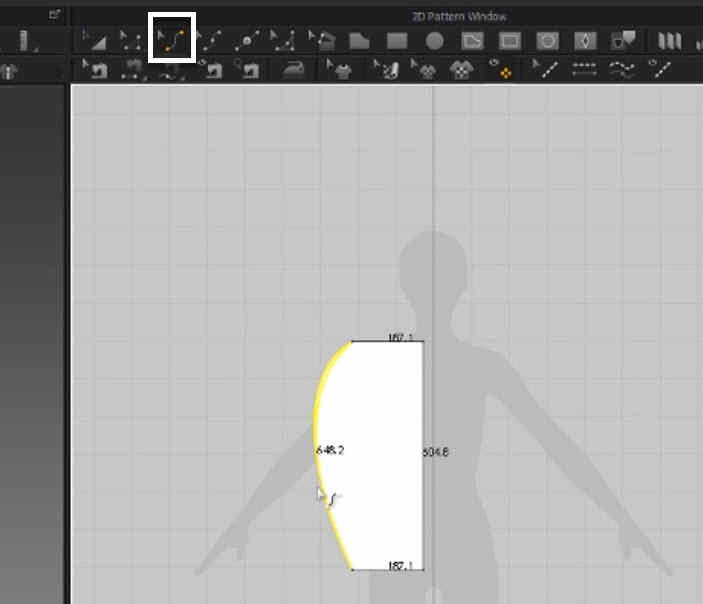
Изгиб можно создать, добавив новую точку на одно из рёбер паттерна. Для этого служит инструмент Edit Curve Point (клавиша V). Выбираем инстумент → кликаем на ребре паттерна → тянем ЛКМ → получаем точку с одновременным перемещением (рис.4.6)
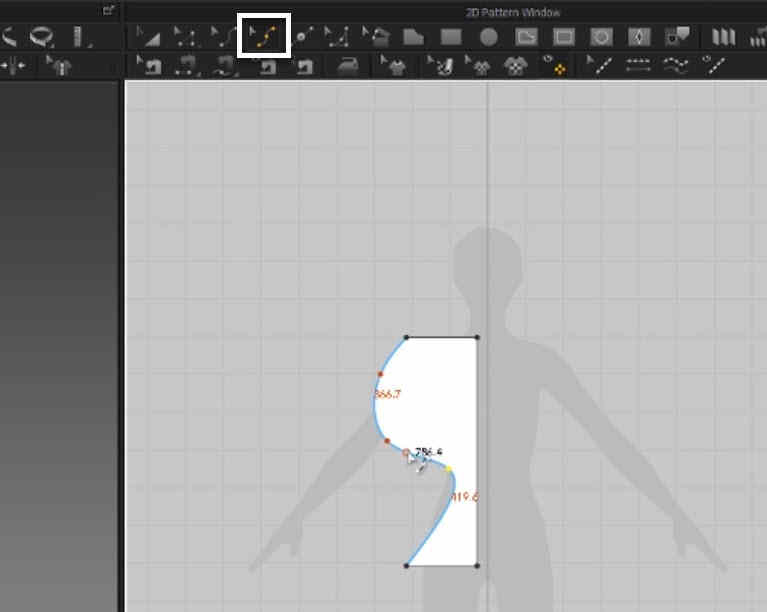
После создания паттерна в 2D-окне, мы можем «примерить» его на манекен
В окне 3D при выделеном паттерне, появляется подсветка жёлтого цвета (для активного), а так же инструменты манипуляции (перемещение-стрелки, и вращение-дугообразные манипуляторы) – рис.5.1
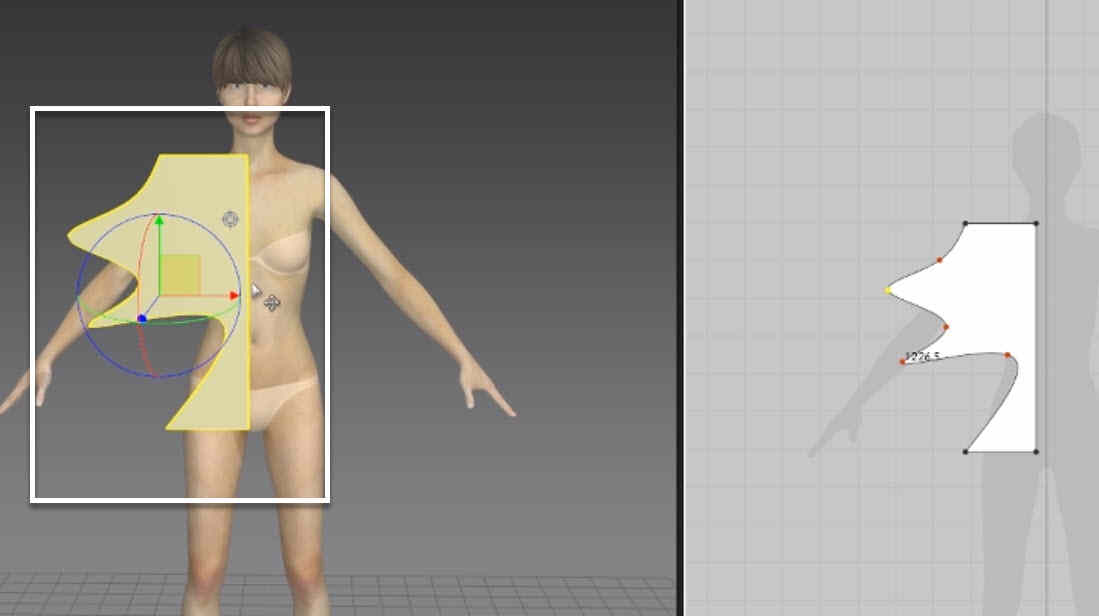
- Чтобы проверить влияние физики на созданный элемент, нам нужно запустить симуляцию (рис.5.2). В режиме активной симуляции, мы можем «одёргивать» одежду, зажимая ЛКМ на нужном участке ткани