Transpose ZBrush
ЦВЕТОВАЯ ИНДИКАЦИЯ В ТЕКСТЕ:
- КОНДРАТИКО-ВАЖНО
- ХОТКЕИ
Transpose ZBrush - что это такое?
Transpose ZBrush представляет из себя инструмент воздействия на геометрию. Наряду с Gizmo 3D принимает участие в трасформациях и разного рода деформациях моделей (сабтулов). При переключении в один из режимов трансформации (Move, Scale, Rotate) будет активирована кисть Transpose. Если при этом отключён режим Gizmo 3D, мы увидим манипулятор в виде оранжевой линии с маркерами по краям и середине - это и есть представление Transpose-инструмента (рис.1)
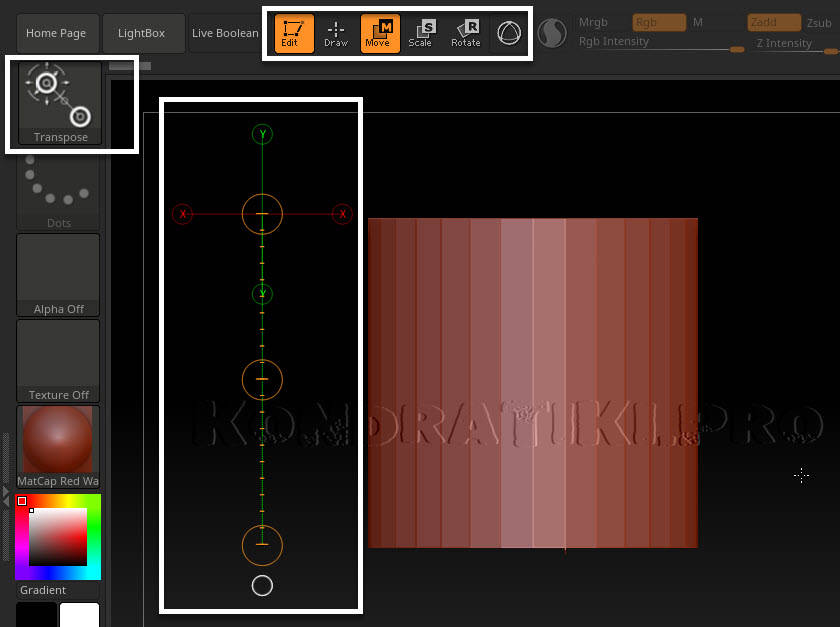
При желании, можно модифицировать кисть Transpose ZBrush или воспользоваться другой кистью из палитры кистей (например, TransposeSmartMask), находясь в режиме трансформации. Теперь эта кисть будет активной в режиме трансформаций - до тех пор, пока не будет выбрана другая кисть.
Кисть TransposeSmartMask
Кисть TransposeSmartMask предназначена для нанесения на модель "умной маски", основываясь на кривизне поверхности (рис.2). Чем длиннее воссоздаваемая линия, тем большую площадь будет покрывать инструмент, но иметь меньший допуск кривизны (то есть не подойдёт для мелкой детализации). Короткая линия, напротив, будет иметь низкое обнаружение кривизны, что позволяет более точно маскировать однородные поверхности.
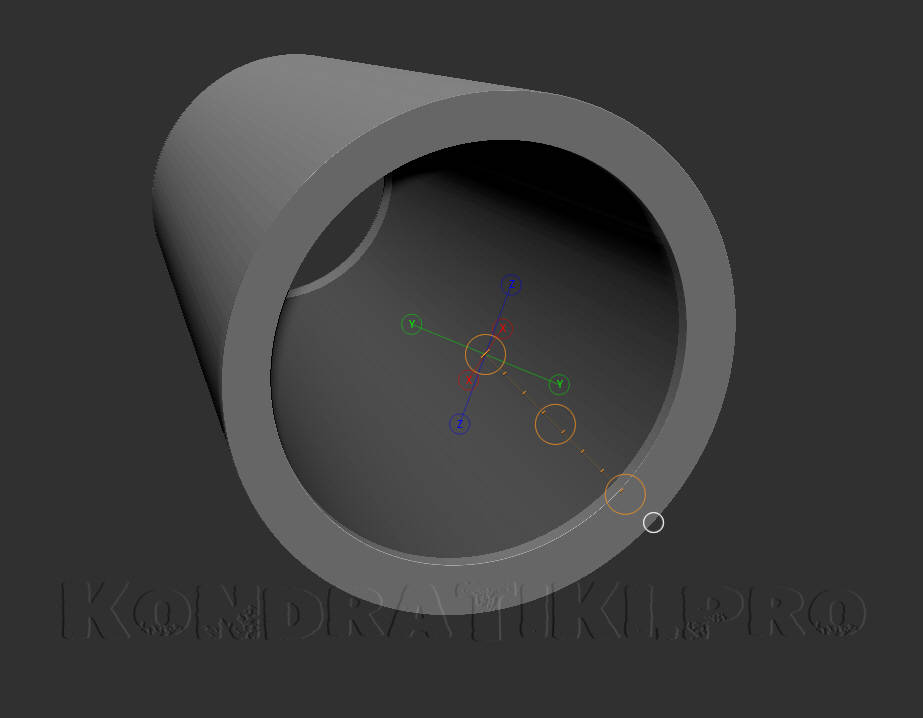
- Для того, чтобы начать маскирование, нужно зажать клавишу Ctrl и начать растягивание инструмента Transpose
- Для того чтобы добавить маскирование к замаскированной области, например, для точного маскирования мелкими отрезками, нужно дожать Shift при растягивании Transpose с Ctrl. Чтобы создать инверсированную маску, нужно зажать Ctrl+Alt при растягивании. Добавить к инверсированной области - Ctrl+Alt+Shift
- С кистями Transpose ZBrush можно использовать Alpha (любую на выбор)
Возможности манипулятора Transpose ZBrush
Функции внешних маркеров-колец
- Для перемещения манипулятора - центральное внешнее кольцо. Чтобы переместить линию целиком достаточно так же ухватиться за саму линию и перетащить
- Определения направления начальной и конечной токи - крайние внешние кольца. Чтобы точно задать направление линии, нужно зажать Shift при перемещении
Позиционирвание манипулятора
- Чтобы отцентровать манипулятор по центру видимой (или незамаскированной) части сетки, нужно кликнуть по белому маркеру на конце линии манипулятора
- Если кликнуть по белому крайнему маркеру с зажатым Ctrl, то камера изменит своё местоположение и её горизонтальная плоскость будет соответствовать плоскости манипулятора. Сама модель при этом остаётся на месте
- Клик по ручкам с индексом осей будет выравнивать линию манипулятора по этой оси
- При растягивании линии манипулятора, если дожать Пробел (Spacebar), можно изменить позицию манипулятора на экране
- Одинарный клик по точке модели выровняет манипулятор по нормали этой точки
Инструмент Transpose Move
- Начальный внутренний маркер (с обозначением осей) - схлопывание точек в направлении начала координат, которое определяется как раз этим маркером. Работает по аналогии кистей Clip
- Внутренний белый маркер по центру линии - перемещение объекта
- Конечный внутренний маркер - масштабирование точек, относительно начала координат, которое определяется первым маркером линии. Масштабирование по оси, которая совпадает с осью манипулятора
- Зажатая Alt
- При перетаскивании за центральный маркер - воздействие будет проходить по профилю, определённому в палитре Brush → Curve. И воздействие будет идти от начального маркера к центральному, зеркально отражаясь и для конечного маркера
- При перетаскивании за конечный крайний маркер - смещение будет происходить относительно противоположного маркера (начального). Так же по профилю кривой
- Зажатая ПКМ
- У инструмента Transpose Move есть отличительная особенность. Его конечный маркер (внутреннее красное кольцо) способно работать в режиме Inflate. Для этого нужно на него воздействовать с зажатой ПКМ. Простое нажатие ПКМ будет раздувать всю форму
- ПКМ+Alt будет раздувать геометрию относительно предустановки кривой в палитре Brush
Инструмент Transpose Scale
- Для равномерного масштабирования модели нужно использовать один из крайних маркеров. Опорной точкой при таком масштабировании будет противоположный маркер
- Для масштабирования в плоскости, перпендикулярной линии манипулятора нужно перемещать за центральный маркер. Перемещение к конечной точке будет увеличивать модель, к начальной уменьшать
- Зажатая Alt
- Если зажать Alt при масштабировании за один из крайних маркеров, то воздействие будет идти от конечного маркера к начальному, согласно кривой
- Зажатый Alt и масштабирование со средним маркером будет по кривой воздействовать зеркально - от начального маркера к центру
- Зажатая Ctrl
- На центральном маркере - копирование с одновременным масштабированием по осям, исключая ось по линии манипулятора
- На крайних маркерах - копирование с одновременным масштабированием относительно противоположного крайнего маркера
Инструмент Transpose Rotate
- Крайние маркеры позволяют вращать модель относительно противоположной конечной точки
- Средний маркер вращает модель вдоль линии действия инструмента
- При зажатой Alt
- Аналогично предыдущим инструментам - по кривой с вращением от начального к среднему маркеру, и отражением. Или от начального к конечному.
Доп. фишки Transpose ZBrush
- Находясь в режиме Move или Scale не обязательно растягивать линию манипулятора, можно обойтись и без неё. Для этого удерживаем Alt+перетаскивание в ЛКМ. В режиме поворота эта особенность недоступна
- Начав растягивать манипулятор и один раз кликнув клавишу Ctrl можно сразу приступить к трансформации модели. Точкой действия будет начальная точка манипулятора, откуда началось его создание
Дублирование с Transpose ZBrush
- Зажатый Ctrl для режима Move и перемещение за один из маркеров будет дублировать геометрию сабтула. Так же это работает для Scale. Для Rotate не работает
- Дублирование с зажатым Ctrl+Alt определяет новую геометрию как вычитаемую полигруппу (окрашена белым цветом). Если после этого пересчитать сетку DynaMesh, эта полигруппа будет вычтена из модели
Деформация сетки
Для деформации модели по профилю кривой, нужно зажать Alt при перетягивании одного из трёх внутренних маркеров-кружков Transpose. Сам профиль можно настроить в палитре Brush → Curve (рис.3)
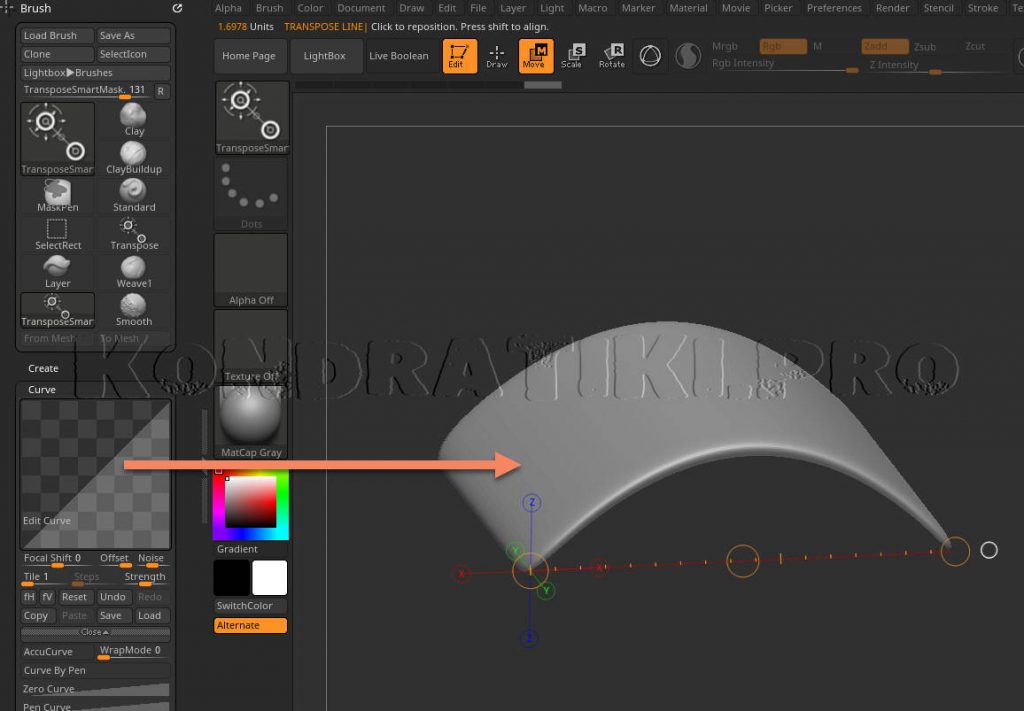
Экструд сетки
- Если на модели есть замаскированная область, можно сделать экструд свободной части. Для этого: активировать инструмент Move → начать перемещать геометрию за средний центральный маркер в нужное направление. Можно делать это одинарными кликами ЛКМ по маркеру.
- Если ту же самую операцию проделывать с зажатым Ctrl, то маска будет автоматически подстраиваться под изначальную, т.е. каждый реклик с зажатым Ctrl будет маскировать вновь созданную геометрию.
Transpose Units (линейка)
Как уже отмечалось ранее, одна из функций манипулятора Transpose ZBrush - это измерение, когда он, по сути, представляет собой линейку. Посмотреть текущий индекс измерения можно в левом верхнем углу программы. Панель настроек поведения "линейки" можно найти в субпалитре Transpose Units палитры Preferences (рис.4)
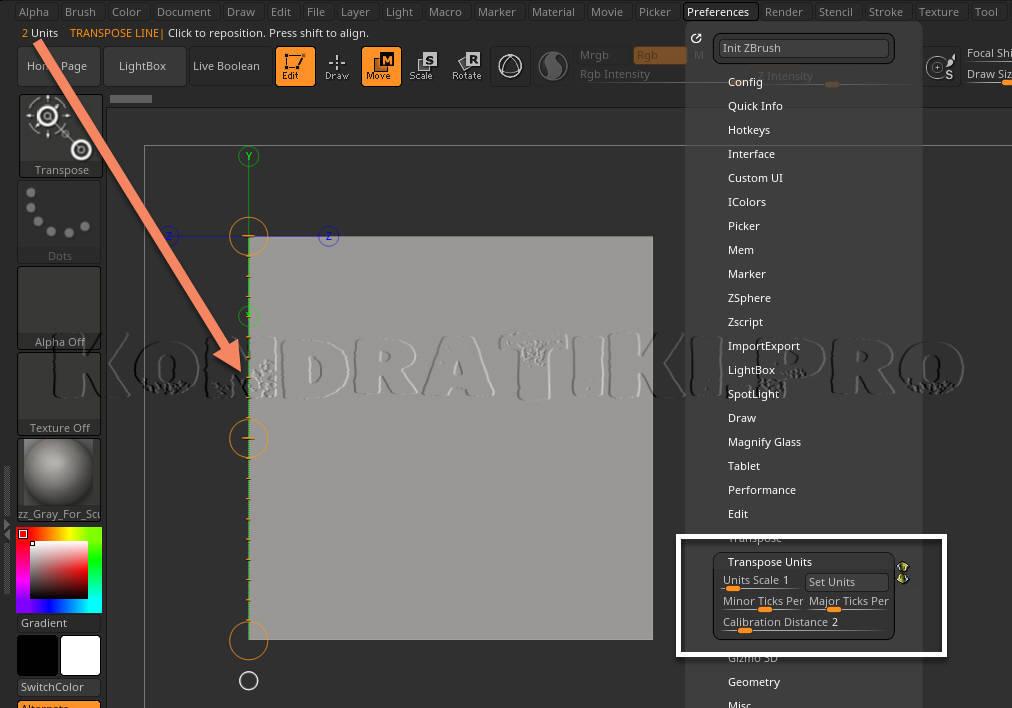
- Units Scale - цена деления отрезка измерения (обозначаются большими чертами). По сути определяет коэффициент масштабирования (как в гео. картах), относительно дефолтного размера в 1 Unit. Например, если установить это значение в 5, то теперь 1 отрезок (1 юнит) будет содержать 5 юнитов, то есть, в пять раз больше
- Set Units - определить единицы измерения, которые будут отображаться в строке измерений. Можно написать что угодно
- Minor Ticks Per Unit - количество малых отрезков, на которые будет дробиться каждый юнит. Обозначаются малыми полосками-рисками. Если значение установлено в 1, то юнит будет содержать 1 малый отрезок и мы увидим отметки по краям (если они перекрыты отметками большого отрезка - см. пункт ниже)
- Major Ticks Per Unit - количество больших отрезков, на которые будет дробиться юнит. Работает как и предыдущая настройка, за исключением того, что отображается большими метками-рисками
- Calibration Distance - калибровочное расстояние. Это значение как раз и выводится в сроке состояния ZBrush. Можно использовать в качестве обратной зависимости для определения масштаба на заранее известном размере. Нужно измерить известный объект → вбить нужный размер в поле Calibration → получаем масштаб, относительно которого можно строить и измерять другие объекты в сцене. Например, таким образом можно измерить голову персонажа, и соотносить пропорции тела (полная высота тела гуманоидного персонажа составляет 7-8 голов)
Transpose ZBrush - Posing
- Для выставления модели в позу, используем комбинацию маскирования с инструментом Rotate
- Чтобы использовать линию Transpose как кость, нужно вращать за конечный маркер с зажатым Alt. К примеру, чтобы вращать предплечье в локте, нужно расположить линию Transpose на месте плечевой кисти (от плечевого сустава до локтевого). Маскирование при этом не требуется.
Contact ZBrush с участием Transpose
Находится субпалитра Contact в палитре Tool. Позволяет определить точки контакта между двумя сабтулами (рис. 5). И в последствии, когда один сабтул подвергся трансформации (перемещению или вращению) можно будет подогнать второй сабтул по той же позиции относительно первого сабтула. Хорошо работает это для более-менее простых статичных форм (жёстких), таких как очки, шляпы, браслеты, часы. Которым не нужна обширная деформация при трансформации референсного сабтула. Для лучшего результата нужно использовать все три точки касания (рис.5)
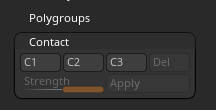
- Для начала нужно активировать кисть Transpose
- Создать 3 точки касания, равномерно распределённых по поверхности сабтула. Для создания точки касания нужно начать растягивать линию-манипулятор на ведомом сабтуле и закончить её на ведущем сабтуле, после этого нажать кнопку С1 (рис.5). Точно так же сделать для точек 2 и 3
- Удалить точку можно кнопкой Del (рис.5). Чтобы удалить все точки, кнопку нужно нажать 3 раза
- Обратите внимание, что ведомый сабтул (дочерний) должен быть ниже родительского сабтула
- После этого можно изменить позицию родительского сабтула - станет активной кнопка Apply. Теперь, при её нажатии позиции дочернего и родительского сабтулов снова будут совпадать
- Ползунок Strange позволяет регулировать степень (точность) привязки. Обычно - 100% - точное совпадение
В случае анимации по временной шкале, дочерний сабтул будет настроен по ключевым кадрам родительского. Для корректной работы контактные точки нужно настраивать на первом ключевом кадре.
Настройки манипулятора Transpose
У манипулятора Transpose, как и у большинства инструментов ZBrush, есть отдельная группа настроек. Находится в палитре Preferences → Transpose (рис.6)
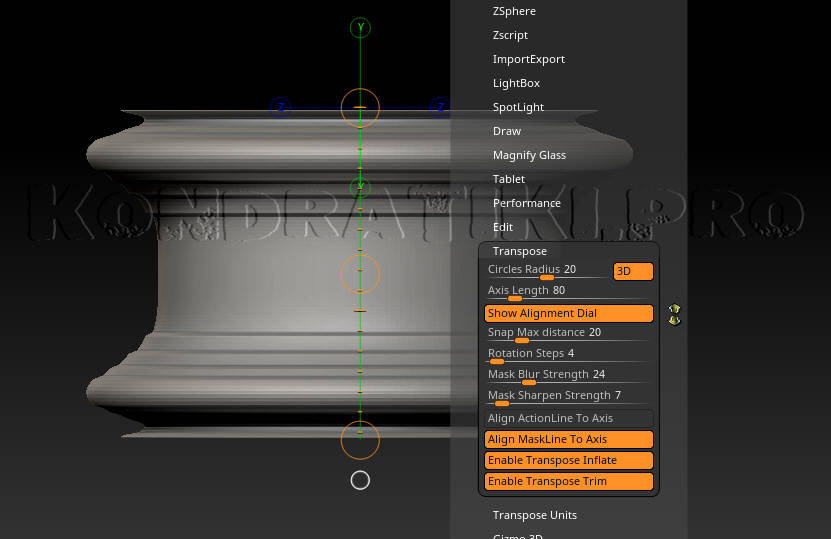
- Circles Radius - определяет радиус маркеров-колец
- 3D - если активно, то диаметр колец будет меняться в перспективе (то есть на отдалении от камеры)
- Axis Length - длина ручек позиционирования по осям (разноцветные)
- Show Alingment Dial - показывать маркер выравнивания по центру (оставляем включённым)
- Snap Max Distance - расстояние, в пределах которого крайние маркеры манипулятора будут привязываться к поверхности геометрии при растаскивании линии манипулятора
- Rotation Steps - количество шагов, которые будет проходить манипулятор с зажатым Shift (по сути, угол привязки) в секторе 90 градусов. Значение в 1 означает, что линия будет привязываться только в значении угла 0 и 90 градусов. Значение 4 (по умолчанию) означает, что при вращении линия или объект вращения будут привязаны в шаге 22,5 градуса
- Mask Blur Strength - определят степень размытия края маски, которая наносится с помощью кистей Transpose (в том числе и Gizmo 3D). Так же эта опция работает на размытие любых масок ZBrush с Ctrl+клик
- Mask Sharpen Strength - сила резкости маски с Ctrl+Alt+клик
- Align ActionLine To Axis - если опция включена, то линия инструмента будет находиться строго в плоскости изначальной точки (откуда началось рисование этой линии) и всегда параллельна экрану. Если кнопка отключена, то линия будет строиться строго от начального касания к конечному касанию
- Align MaskLine To Axis - то же, что и предыдущая функция, но работает в режиме маскирования Transpose, то есть рисование линии с зажатым Ctrl
- Enable Transpose Inflate - включает/отключает возможность Inflate конечного внутреннего маркера
- Enable Transpose Trim - включает возможность подрезки с Transpose в режиме Move. Если отключить, работа начального маркера будет аналогична работе конечного.
Transpose Master ZBrush
- Для того, чтобы настраивать позу, воздействия на все сабтулы одновременно, эти сабтулы должны быть объединены воедино. Есть разные способы это сделать. К примеру, в прошлом уроке мы рассматривали папки с их возможностями. Тем не менее не все модели будут удобно деформироваться, а главное, снова разъединить сабтулы будет трудозатратной задачей. Для целей настройки позы тула, состоящего из множества сабтулов, служит плагин Transpose Master
- Плагин находится в палитре плагинов - Transpose Master
- На данном этапе нас интересует только кнопка TPoseMesh - она группирует сабтулы в новом туле. Этот тул можно позиционировать. Когда поза готова, нужно нажать кнопку TPose SubT, что вновь разобъёт модель на прежние сабтулы.
- Для сохранения полигрупп при объединении, нужно нажать кнопку Grps. Остальные функции (слои, Zspheres) мы рассмотрим в следующих уроках, пройдя эти темы.
- Чтобы плагин сработал, на модели не должно быть уровней подразделения, или они должны быть заморожены. Если модель будет иметь частично скрытые элементы, выйдет ошибка - Vertex Mismatch. Нужно показать все точки перед запуском плагина.
- Начиная с версии 4R6, объединение будет сохраняться, но нужно сохранять проект целиком.
