Создание и настройка Alpha ZBrush
ЦВЕТОВАЯ ИНДИКАЦИЯ В ТЕКСТЕ:
- КОНДРАТИКО-ВАЖНО
- ХОТКЕИ
Создание и настройка Alpha ZBrush - это действие для скульптинга нового уровня. В этом уроке рассмотрим 3D Alfa и обычные Alfa для расширения собственных возможностей не только скульпта но и быстрого создания полноценных объектов без прямого моделирования!
Что такое Альфа в ZBrush
Альфа текстуры в ZBrush - это изображения в оттенках серого, которые являются своего рода трафаретами в работе кистей. Для большего удобства альфу можно представить как насадку, надетую на конец кондитерского шприца. В зависимости от формы получается тот или иной узор. Альфа может быть применена к большинству кистей скульптинга. При этом чёрные участки изображения будут закрывать для кисти область воздействия, белые - полностью отрывать, а оттенки серого давать частичное воздействие, в зависимости от насыщенности серого. Альфа имеют глубину в 16 бит, что позволяет более точно кодировать цвет в оттенках серого. Настройки альфа можно найти из палитры Alpha, самые популярные из них продублированы в палитре левого шелфа (под значком Alpha) - рис.1.
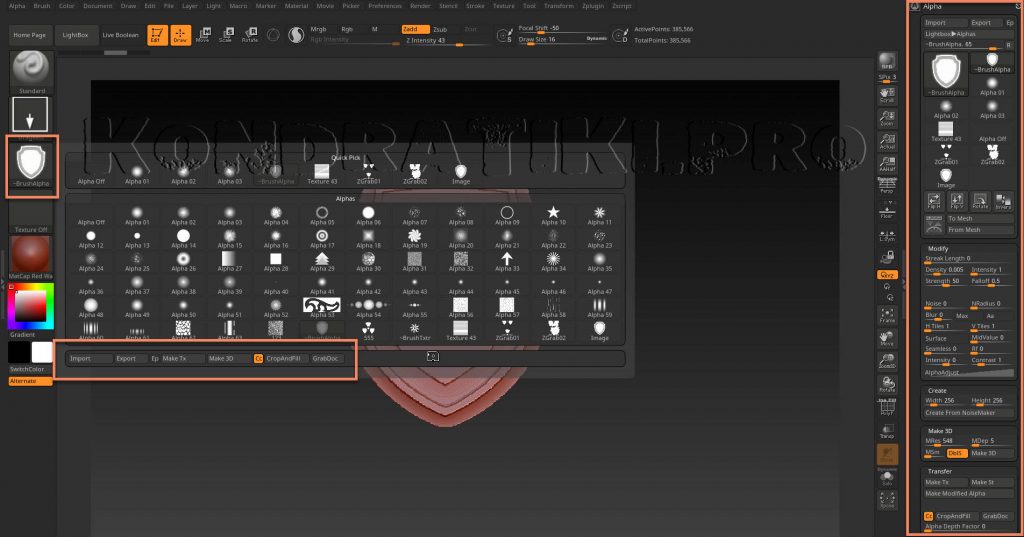
Альфа-текстуру (по сути картинку) можно перенести из другого редактора, либо создать внутри ZBrush
Создание и настройка Alfa в ZBrush - это процесс многогранный. Есть разные способы и методы. Рассмотрим разные варианты
- Для загрузки Alpha с жёсткого диска нужно нажать кнопку Import в палитре Alpha
- При создании альфа в стороннем редакторе нужно убедиться, что работа проходит в 16-битном документе. Файл PSD нужно сохранять без сжатия. В Photoshop это можно сделать через меню Edit → Preferences → File Handling → отметитьDisable Compression of PSD and PSB Files
- Если появляется ошибка Error encountered while importing a file при импорте Alpha:
- Для 8 битного изображения изменить пространство на RGB в Photoshop (Edit → Mode)
- Для 16-битного изображения изменить пространство на Grayscale
- Проверить альфа-канал в каналах Photoshop. Если есть - удалить
- Желательно, чтобы нижний слой был отмечен как Background
- В Альфу можно превратить любую текстуру. Для этого нужно кликнуть по кнопке make Alfa из библиотеки текстур
- Из альфа-текстуры можно сделать полноценный 3D-объект. Палитра Alpha → субпалитра Make 3D
- Mres - плотность сетки создаваемой геометрии
- Mdep - глубина (толщина) создаваемой геометрии
- MSm - степень сгаженности
- DbIS - двойная толщина (зеркальное отображение глубины)
- Make 3D - кнопка создания геометрии
- Чтобы создать собственную Alfa внутри ZBrush:
- Создать геометрию любым доступным способом (см. ниже - вылепить, получить из другой альфы и т.д.)
- Создать новый документ нужного размера
- Вписать геометрию в документ (клавиша F)
- Выйти из режима редактирвоания
- В режиме рисования сдвинуть изображение в документе с зажатой клавишей ~ (тильда/русская ё). Сдвигать нужно вверх, при этом изображение затайлится снизу. То же самое можно сделать и сбоку, если нужен тайл ещё и по сторонам
- Получить Альфу из документа. В палитре альф нажать кнопку GrabDoc
- Сохранить альфу отдельно в формате PSD из меню Alfa - Export. Так же можно настроить и сохранить кисть вместе с этой альфой, чтобы при активации кисти альфа применялась автоматом
- Чтобы отредактировать Alpha существует одноимённая палитра (рис.1 справа)
- Export - экспортирует альфа в указанном формате на жёсткий диск
- Ep - если нажата эта кнопка, то альфа будет экспортироваться в модифицированном виде, в зависимости от настроек кривой AlphaAdjust. Если не нажата, то экспорт будет в изначальном виде без изменений
- Lightbox - Alphas - открывает лайтбокс в подразделе Alpha
- Ползунок - выбор нужного изображения из палитры по порядку
- R - очищает палитру до текущей выбранной альфа
- Flip H - отражение по горизонтали
- Flip V - отражение по вертикали
- Rotate - поворот на 90 градусов по часовой стрелке
- Invers - инверсия чёрного и белого цвета
- Add To Spotlight - добавить альфа-текстуру в спотлайт
- To Mesh - конвертировать альфа-текстуру в меш (геометрия выдавлена на плоскости)
- From Mesh - преобразовать меш на холсте в Альфа. При этом появляется окно для позиционирования перед сохранением, где можно выбрать разрешение будущего изображения - ползунок Resolution. Для большинства простых форм хватает разрешения 512*512. Для более сложных форм можно использовать 1024 и 2048px
- Если появляется ошибка Error encountered while importing a file при импорте Alpha:
Субпалитра Create палитры Alpha
Служит для создания альфа-текстур из генератора шума ZBrush.
- Width - ширина вновь созданной альфа-текстуры
- Height - высота вновь созданной текстуры
- Create From NoiseMaker - открывает окно генератора шума, после настройки и нажатия кнопки Ok создастся альфа в указанном выше разрешении
Субпалитра Make 3D палитры Alpha
Позволяет создавать 3D-геометрию на лету, используя только Alpha
- Mres - разрешение сетки новой геометрии
- Mdep - глубина погружения в альфу. По сути толщина создаваемой геометрии. Если значение стоит 0, толщина будет рассчитана автоматически
- MC - Mesh Smooth - сглаженность трёхмерного объекта. Если установлено в 0, то поверхность будет построена по принципу кубических поверхностей (состоять из кубиков)
- DblS - зеркальное отображение модели в глубину
- Make 3D - кнопка, которая и создаёт трёхмерную геометрию из Alpha
Субпалитра Modify палитры Alpha
Позволяет различными способами настраивать Alpha
- Srteak Lenght - добавляет вертикальные линии шлейфа с обеих сторон Alpha
- Density - плотность добавляемых линий, чем выше параметр, тем менее заметны отдельные полосы
- Intensity - интенсивность полос. Чем выше значение, тем более выраженнее становятся полосы по длине, но сама альфа при этом уменьшается
- Strength - насыщенность линий
- Falloff - спадение (затухание) линий
- Noise - добавляет процедурный шум к выбранной альфа, выше параметр - больше шума
- Nradius - радиус шума. При увеличении значения шум будет иметь больший масштаб
- Blur - добавляет эффект размытия
- Max - схлопывает диапазон градаций серого к полностью чёрному или полностью белому цвету. Направление схлопывания зависит от изначального цвета
- Aa - Anti-Aliasing сглаживание перехода
- H Tiles - дублирование альфой самой себя по горизонтальной оси
- V Tiles - тайлинг (дублирование) по вертикальной оси. Например, с кистью Planar создавать решётчатую геометрию
- Surface - автоматическое определение лучшего среднего значения серого цвета на выбранной альфе
- MidValue - Нужно правильно подобрать среднюю точку: MidValue (обычно 55, а по умолчанию 0), если 100 - то белый рассматривается как нулевой уровень смещения и весь скульпт будет вдавливаться в модель. Если на 0 - то чёрный рассматривается как нулевой уровень и альфа выдавливается на модели. Если 50 - равномерное вдавливание и выдавливание одновременно
- Seamless - преобразует выбранную альфу в бесшовный узор. Чем выше значение, тем менее заметен шов, но и сама альфа будет подвержена большим изменениям
- Rf - Radial Fade - увеличение прозрачность к краям альфа
- Intensity - увеличение или уменьшение общего значения альфы
- Contrast - увеличение контраста для альф, хорошо подходит для уточнения края
- AlphaAdjust - кривая регулировки альфы. Изменяет значение интенсивности/глубины выбранного альфа-канала от изначально определённого значения
- Левая сторона кривой отвечает за тёмные участки (наименьшая интенсивность воздействия)
- Правая часть отвечает за самые светлые участки (самое высокое воздействие)
- Перемещение кривой вверх усиливает значение, вниз - ослабляет
- Чтобы добавить новый ключ на кривую, нужно щёлкнуть по ней ЛКМ
- Чтобы заострить средний ключ, нужно вытянуть его за пределы доски и вернуть обратно, не отпуская ЛКМ. Чтобы сделать плавным - сделать то же самое для острого угла
Субпалитра Transfer палитры Alpha
- Make Tx - сделать текстуру из альфы
- Make St - преобразовать альфа в Stensil
- Для выбранной Alfa в меню альфа вкладки Transfer нажать Make ST
- Нажимая на пробел, появится манипулятор для управления шаблоном, подогнать шаблон по размеру
- В меню Stencil можно настраивать. В том числе видимость альфы - параметр Show. Параметр Elv (Elevation) делает трафарет более контрастным для лучшей видимости.
- Чтобы приснапить шаблон к поверхности меша с её изгибами - функция Wrap Mode
- Make Modifired Alpha - создаёт новую альфу из текущей на основе модификаций кривой с автоматическим добавлением в палитру альф
- СС - Clear Color - влияет на поведение кнопки Crop and Fill. Когда кнопка нажата при заполнении выбранной альфой холста предыдущая информация будет очищенаё
- CropAndFill - обрезает документ под размер активной альфы и заполняет ей холст
- GrabDoc - создаёт альфа из информации на холсте (с каналом глубины)
- Alpha Depth Factor - интенсивность глубины при создании изображения через Для сгенерированных ZBrush альф это значение устанавливается автоматически. Для импортированных альфа это значение может быть определено экспериментально. При рендеринге объектов с помощью карт смещения, созданных ZBrush, этот ползунок отображает оптимальное значение интенсивности смещения
Палитра Brush. Субпалитра Alpha and Texture
Определяет как конкретная кисть работает с альфа
- AlphaTile - тайлинг альфа одновременно по вертикали и горизонтали
- Align To Pass - определят насколько точно будет следовать альфа за кистью. Если мазок слишком ломаный, то увеличение этого параметра будет уменьшать воздействие альфа, что даст по итогу более заострённую линию в месте крутого изгиба. Меньшее значение параметра делает альфа более чувствительной к изгибам кривой и даёт более плавную линию
- Vertical Aperture - выбранная альфа будет растянута до размера кисти по вертикали
- Horizontal Aperture - горизонтальная диафрагма управляет горизонтальным спадом, растягивая альфа до размера кисти по горизонтали
- PolyPaint Mode - режим покраски
- Standard
- Colorize
- Multiply
- Lighten
- Darken
- Adaptive map size - адаптивный размер альфа под кисть. Чтобы получить полную совместимость с кистями, созданными в ранних версиях ZBrush (до версии 4R8), значение нужно установить в 0
- Magnify Curve - кривая, определяющая увеличение альфа при малом или большом давлении стилусом
- Low Magnify - если значение выше единицы, альфа будет увеличиваться при слабом давлении пером
- High Magnify - если значение выше единицы, альфа будет увеличиваться при сильном давлении пером
3D Alpha ZBrush
3D Alphas (Vector Displacement Meshes - VDM)
Создание и настройка Alpha ZBrush - это процесс двусторонний. То есть мы можем не только получать геометрию из текстуры, но и наоборот. Причём, сразу создавая кисть для полноценной работы в будущем.
Из альфы можно получить трёхмерную геометрию прямо на поверхности модели. Функция работает с кистями Standard, Layer и Chisel 3D. Кисть Layer / Chisel Brush будет производить результаты ближе к исходной модели, хранящейся в кисти. Стандартная кисть даст результат, более близкий к стандартному 2D альфа
Для создания (лепки) собственной 3D-Alpha:
- Загрузить проект из LightBox → Project → Misc → Brush3DTemplate. Модель должна быть обязательно построена на 3D Plane с квадратными границами
- Вылепить нужную геометрию на плейне. Нельзя использовать DynaMesh или кисти обрезки, чтобы сохранить правильную топологию
- Можно использовать Divide для получения нужной плотности. Но не стоит злоупотреблять, иначе размер кисти будет непомерно высок
- Рекомендуется периодически использовать инструмент смягчения сетки - Tool → Deformation → Relax Plane Grid - на нижних уровнях перед углублением в детализацию
- Граница модели должна быть идеально прямоугольная. Если края "поплыли", можно замаскировать всю внутреннюю поверхность, оставив только плоскость и выровнять границы Tool → Deformation → Morph to Grid
- Выровнять модель перед камерой прямо (с зажатым Shift), отключив перспективу (нужно быть в ортогональной проекции)
- Как добавить геометрию в 3D-кисть см. далее
Для создания собственной кисти с различными 3D альфа воспользуемся субпалитрой Create палитры Brush (рис.2):
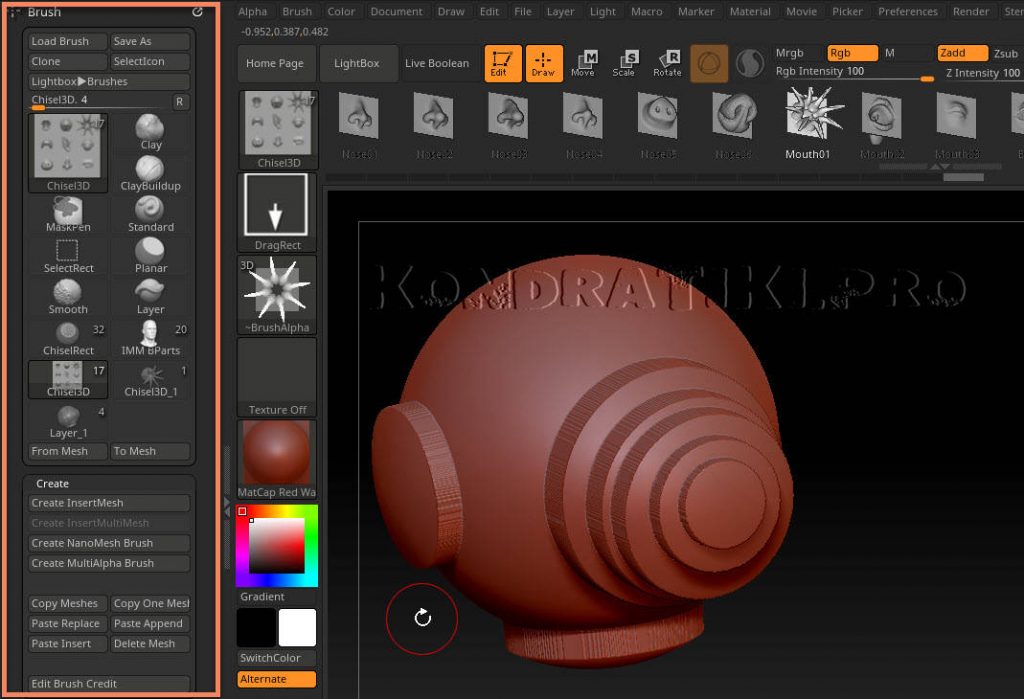
- Возьмём за основу, например, кисть Chisel 3D
- Сдублируем кисть командой Clone
- В каждом отдельном сабтуле можно создать собственную модель (имена сабтулов будут соответствовать вновь созданным альфа)
- Каждый сабтул должен быть ориентирован в нужном направлении, как будет создана альфа
- Если нажать кнопку Create MultiAlpha Brush создастся кисть с несколькими альфа - каждая из отдельного сабтула
- Чтобы добавить один меш к кисти - нажать кнопку From Mesh
- Остальные кнопки панели Create используются для копирования, вставки, удаления мешей. Копировать альфа 3D можно и между различными кистями
- Если модель была основана на плейне, создастся кисть с 3D-Alpha. Если на любой другой геометрии, это будет просто кисть с различными двумерными альфа
- Кисть можно сохранить Save As из палитры Brush и положить в нужное место на жёстком диске
В этом уроке мы рассмотрели - создание и настройка Alpha ZBrush. Движемся далее по волнам цифрового скульптинга. До встречи в следующей бухте.
