Симметрия ZBrush и Transform
ЦВЕТОВАЯ ИНДИКАЦИЯ В ТЕКСТЕ:
- КОНДРАТИКО-ВАЖНО
- ХОТКЕИ
Симметрия ZBrush и Transform - тема сегодняшнего занятия. Рассмотрим методы работы и восстановление симметрии, а так же палитру Transform, которая содержит дополнительные режимы работы с геометрией.
Симметрия в ZBrush
Симметрия позволяет работать с одной стороной модели, одновременно изменяя и другие её части тем же образом. В Zbrush симметрия бывает нескольких видов:
- Симметрия по осям - работает относительно осей мирового пространства с центром в абсолютивном нуле координатного пространства
- Локальная симметрия - работает относительно осей координат, но центр симметрии совпадает с центром самой модели
- Poseable Symmetry (вероятная симметрия) - топологично-симметричных моделей, даже с сильно изменёнными позами
- Radial Symmetry (круговая симметрия) - симметрия по окружности разных осей и разного количества точек
Активируется симметрия по нажатию клавиши X на клавиатуре. По-умолчанию ось симметрии установлена как X
Палитра / меню Transform ZBrush
Настройки, в том числе симметрии, находятся в палитре Transform (рис.1)
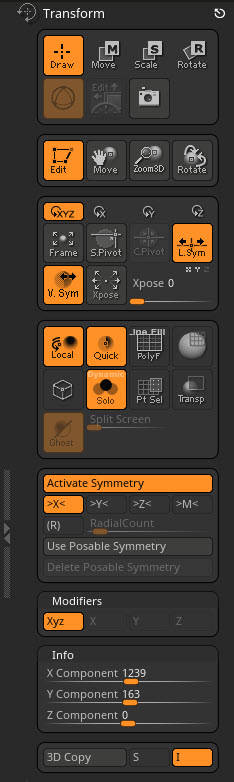
Функции палитры Transform Zbrush
- Первый блок оставим для рассмотрения в одном из следующих уроков по Transpose, так как это самостоятельная большая тема
- Блок редактирования (Edit) рассматривался подробно в уроке по навигации
- S.Pivot - смещает объект или видимую часть объекта, сопоставляя его с опорной точкой (Pivot) точно по центру. Если произвести деформацию модели, например, скульпт кистью, Pivot будет позиционироваться в месте последней деформации при нажатии на эту кнопку с зажатым Shift. Чтобы отцентровать по середине сабтула, нужно вызвать функцию S.Pivot ещё раз, уже без клавиши Shift
- C.Pivot - возвращает объект в изначальное положение, сбрасывая установку предыдущей функции S.Pivot
- L.Sym - локальная симметрия. Нажатие кнопки Local Symmetry позволяет игнорировать глобальный центр, опираясь на центр конкретного активного сабтула
- V.Sym - в режиме локальной симметрии будет устанавливать центр для видимой части сабтула (если остальное скрыто). Если отключено, центр будет совпадать с центром сабтула, независимо от видимых частей конкретного сабтула
- Xpose - разделяет все видимые сабтулы, помещая их на расстоянии друг от друга. Можно использовать для запекания карт, например, карт нормалей, во избежание пересечений. Слайдер Xpose Amount определяет дистанцию между сабтулами при активации Xpose
- Local - локальное воздействие. По умолчанию, навигация на холсте проходит относительно центра сабтула. Если эта кнопка включена, она будут проходить относительно последней точки касания объекта
- Quick 3D Edit - режим быстрого редактирования объекта. Включён по умолчанию. Позволяет трансформировать и вообще как-то влиять на сетку модели. В то же время, в этом режиме видны все полигоны объекта, как они есть без сглаживания (с разделёнными нормалями вершин)
- PolyF - режим отображения полигрупп. Для изменения цвета сетки полигрупп нужно изменить цвет в палитре Preferences → Draw → Pf Color
- Draw Polydensity - индикация плотности полигонов. Красный цвет - разряженная сетка с малой плотностью точек. Зелёный - средняя плотность. Синяя - самая высокая плотность. Индикация считается пропорционально количеству пикселей холста, т.о., уменьшение модели на холсте или увеличение будут отображать разную плотность
- Dots Display - отображает облако точек, вместо полигонов. Работает при позиционировании объекта на холсте или для отрендеренных изображений
- Solo - режим отображения только активного сабтула на холсте. Подробнее - в уроке по сабтулам
- Point Selection Mode - режим выбора точек. Предусмотрена работа кнопки следующим образом:
- Если кнопка неактивна, выбирать полигоны кистями Select можно только полностью захватив полигон рамкой или лассо (чтобы все вершины полигона попали в область выделения)
- Если кнопка активна, выбирать полигоны можно, даже если хоть одна точка этого полигона попадает в область выделения, но:
- C версии ZBrush R4 режим этой кнопки не имеет значения. По двум предыдущим алгоритмам можно по-прежнему выбирать полигоны, не заботясь о состоянии этой кнопки
- Функция сокрытия полигонов (Ctrl+Shift+Alt) всегда работает в режиме точек, делая невозможным сокрытие одного полигона
- Transp, Ghost и Split Screen - режимы прозрачности, призрака и разделённого документа. Подробно рассматривались в уроке по сабтулам
- Activate Symmetry - активировать симметрию (X)
- X/Y/Z - оси симметрии. Чтобы определить ось симметрии нужно активировать отображение осей (Floor) - кнопка в правом шелфе или палитре Draw
- >M< - зеркальная симметрия
- (R) - ридальная симметрия
- RadiusCount - количество точек радиальной симметрии
- Use Posable Symmetry - вероятная симметрия. Работает на топологично-симметричных моделях, даже если части отличаются друг от друга после трансформаций, например, согнутая рука. Для активации нужно сначала включить саму симметрию по определённой оси, затем активировать эту функцию. Posable Symmetry работает только на высших уровнях подразделения, которые есть у сабтула. Если модель была снова подразделена, нужно реактивировать эту функцию
- Не будет работать для симметричных по нескольким осям объектам, например, сфере
- Так же не станет работать, если части модели не имеют 100% симметричной топологии
- Delete Posable Symmetry - удалить возможную симметрию. После можно реактивировать снова
- Modifiers - модификаторы воздействия на объект
- Xyz - воздействие по всем осям (включено по умолчанию)
- X/Y/Z - можно ограничить воздействие на модель по определённой оси, включив только её
- Info - палитра информации о положении курсора (в режиме трёхмерного моделирования), а так же слайдеры для перемещения пиксолов по холсту в режиме 2.5D рисования и трансформации мазков (перемещение, вращение, масштабирование)
- 3D Copy - позволяет переносить изображение с холста (документа) на модель в режиме редактирования
- Фон должен быть нарисован не в режиме Flat Color
- Проекция более корректно сработает с объектом, у которого есть текстура (а, следовательно, и UV). С вертексным цветом это тоже работает, но в этом случае полигонаж должен быть очень велик
- Так же можно использовать плагин Projection Master, впрочем, это уже совсем другая история. Поговорим позже
- S - режим для функции 3D Copy - позволяет передавать шейдинг (эффекты затенения) при проекции
- I - интеллектуальное проецирование. Если кнопка нажата, то все цвета будут передаваться, учитывая кривизну модели, чем дальше от камеры, тем меньше интенсивность. Если кнопка отжата, то все цвета передаются с одинаковой интенсивностью
Восстановление симметрии в ZBrush
Часто случается так, что симметрия модели теряется в силу разных причин. Например, при импорте из другого пакета. Рассмотрим способы как можно вернуть и восстановить симметрию в ZBrush
- Для начала нужно определить как сильно модель отстоит от центра мировых осей. Сделать это можно, включив отображение координатных плоскостей (Floor) или раскрыв субпалитру Preview (красный крестик)
- Вернуть позицию в ноль мировых осей для работы по первому типу симметрии в ZBrush (относительно мировых осей
- Если модель была перемещена в процессе работы и внутри ZBrush, стоить попробовать вернуть положение модели - субпалитра Geometry → раздел Position → ползунки в 0
- Можно временно переместить модель в центр функцией S.Pivot (см. начало урока)
- Так же можно использовать режим Local для отдельных сабтулов
- Использовать функцию Posable Symmetry для топологичных моделей)
- Вернуть позицию в ноль мировых осей для работы по первому типу симметрии в ZBrush (относительно мировых осей
Если модель не имеет симметричной топологии, её нужно восстановить и вернуть симметрию
Для начала, так же нужно поместить модель в центр мировых осей. Можно сделать это вручную на глаз (если форма ещё на этапе грубой проработки) - из того же раздела Position. Но для точности лучше использовать способ ниже:
- Замаскировать центральные полигоны модели, между которыми пройдёт новая ось симметрии
- Из субпалитры Visibility палитры Tool активировать функцию HidePt. Лишние полигоны можно убрать Grow и Shrink этой же палитры, или кистями выделения
- Выровнять полигоны по центру функцией S.Pivot
- Вернуть видимость остальной геометрии
- Отзеркалить одну сторону модели на другую. Функция Mirror and Weld (работает слева направо). Находится в суб-палитре Geometry - раздел Modify Topology. Если зеркалирование нужно сделать по вертикальной оси, необходимо поднять точку пола на 0 положение. Параметр Elv палитры Draw.
- Если модель позиционирована другой стороной в сцене и Mirror and Weld работает справа налево, нужно предварительно отзеркалить модель (Mirror из суб-палитры Deformation) по нужной оси
- Если модель слишком велика (бывает при импорте) это тоже может стать причиной некорректной работы, симметрии в том числе. Размер можно отследить в той же суб-палитре Preview или измерив инструментом Transpose Tool (значение в левом углу экрана). Вернуть корректный размер поможет функция Unify из суб-палитры Deformation
- Так же можно удалить часть модели по другую сторону оси симметрии - параметр Delete By Symmetry
- Функция Resym - позволяет фиксить небольшие расхождения зеркальной симметрии объекта, регулируя положение вершин, которые находятся в почти симметричных положениях и изначально создавались/редактировались симметрично, но из-за возможных погрешностях в расчёте имеют не совсем точные положения
- Smart Resym - более продвинутый алгоритм для сложных моделей. Просчитывает все точки модели, определяя изначально симметричные. Хорошо работает на изначально симметричных моделях, симметрия которых оказалась сильно сбита. Можно замаскировать одну строну модели, чтобы изменения с неё перенеслись на противоположную сторону. Направление не имеет значения. Обе функции Resym можно найти в суб-палитре Deformation палитры Tool
С симметрией хорошо работают 3D слои. Например, можно записать слой до трансформации модели. Когда в модель нужно будет внести симметричные изменения, этот слой можно будет откатить назад, симметрично деформировать модель и снова вернуть положение слоя на максимум. Слои рассмотрим в одном из следующих уроков
Симметрия ZBrush и Transform - эту тему мы изучили сегодня. На этом месте попрощаемся до следующего занятия.
