Оптимизация и навигация ZBrush
ЦВЕТОВАЯ ИНДИКАЦИЯ В ТЕКСТЕ:
- КОНДРАТИКО-ВАЖНО
- ХОТКЕИ
Оптимизация и навигация ZBrush - это очередной урок нашего бесплатного курса ZBrush. Рассмотрим сегодня навигацию мышью и планшетом. А так же оптимизацию.
Навигация в ZBrush
Для навигации по документу используется либо левая кнопка мыши (или касание пера). либо правая кнопка мыши (кнопка-качель на стилусе). Мы рекомендуем пользоваться правой кнопкой мыши. Это экономит ресурс наконечника стилуса.
- Свободное вращение - зажатая ПКМ
- Перемещение объекта по холсту - Alt+ПКМ
- Вращение на фиксированный угол - Shift+ПКМ-вращение
- Вращение только вокруг оси Z - нажать Shift → начать вращение → отпустить Shift, не отжимая кнопку вращения
- Масштабирование - нажать Alt → начать вращение → отпустить Alt, не отжимая кнопку вращения
- Масштабирование (2й вариант) - вращение с зажатым Ctrl
- Фокус на объекте (вписать объект в документ) - F
Правую кнопку мыши лучше отключить для вызова меню, чтобы не мешала, да и пробел выполняет ту же функцию: Preferences → Navigation → Enable RightClick Popup. Отключить навигацию по правой кнопке мыши можно из того же меню - отжать кнопку RightClick Navigation
Сейв-зоны - по краям документа в режиме редактирования модели есть сейв-зоны в виде рамки. Навигация будет работать в них, даже если модель выходит за все границы холста.
Так же для навигации по холсту можно использовать кнопки на правом шелфе:
- XYZ - вращение сразу по всем осям
- Y - вращение только по оси Y
- Z - вращение только по оси Z
- Scroll - свободное перемещение холста (не модели) в пространстве
- Zoom - масштабирование холста
- Actual - актуальный размер холста, указанный в настройках документа - 0 на клавиатуре
- AAHalf - половинный размер холста - Ctrl+0. Уменьшение сглаживает края, убирая лесенку. Поэтому, для получения более сглаженных результатов можно работать в удвоенном размере документа, а перед выводом уменьшить вдвое. Если используется
- BPR - Best Preview Render - эти манипуляции не нужны. Сам рендер даёт хороший результат
Там же можно найти кнопки, дублирующие навигацию для трёхмерных моделей, но мы будем использовать только хоткеи, указанные выше
Производительность - оптимизация ZBrush
Одним из критериев производительности сцены является количество шагов истории и отмены действий. Undo History. Находится в меню Preferences (рис.1)
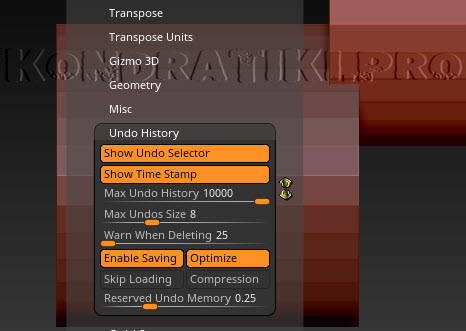
- Show Undo Selector - показывать панель навигации по истории
- Show Time Stamp - показывает временную метку для каждого шага истории
- Warn When Deleting. Когда мы откатывается далеко назад в панели истории и начинаем новое действие, вся последующая история, которая была до отката, удаляется. Этот параметр отвечает за то количество шагов, когда будет выскакивать предупреждение об удалении последующей истории
- Остальные параметры пока оставляем по умолчанию
QuickSave ZBrush
Автоматические сохранения проектов ZBrush (рис.2)
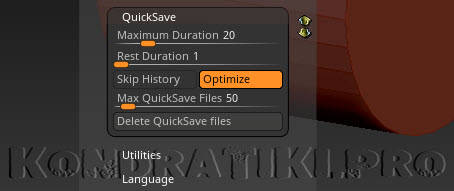
- Maximum Duration - максимальный интервал в минутах, в течение которого будет автоматически сохранён проект, если за это время не было ручного сохранения. После ручного сохранения, отсчёт начинается заново. Чтобы отключить автосохранение, ползунок нужно передвинуть на минимум и сохранить конфиг
- Rest Duration - время через которое проект будет сохранён в период неиспользования ZBrush с отрытым проектом. Проект сохраняется один раз в режиме ожидания. Это опция не зависит от предыдущей
- Skip History - история не будет записана в файл быстрого сохранения
- Max QuickSave Files - максимальное количество файлов быстрого сохранения. По достижении лимита, новые файлы будут перезаписывать предыдущие. Автосейвы можно найти в LightBox во вкладке Quick Saves, там же указан путь на жёстком диске, где их можно найти вручную
- Delete QuickSave Files - удалить все файлы автосохранения
Оптимизацию и навигацию ZBrush мы рассмотрели сегодня. В следующем уроке продолжим погружение в эту замечательную программу цифрового скульптинга и рисования.
