
ZBrush 2020. New Features
28.11.2019
История шахмат. Откуда и почему
30.03.2021О размерах и экспорте в ZBrush
Размеры ZBrush и Экспорт (Export) - это тема, покрытая мистической вуалью неизвестного. Тем не менее, размеры в ZBrush всё-таки есть. И это не только юниты, но и физически корректные метрические (среди прочих) системы измерения. Более того, огромное количество параметров в ZBruh работают по принципу добавления определённых величин - те самые слайдеры, значения которых мы устанавливаем для разных инструментов.
Первое, с чего начнём для понимания темы Размеры ZBrush и Экспорт (Export) - это палитра Preferences → Draw. Поговорим о размерах кисти
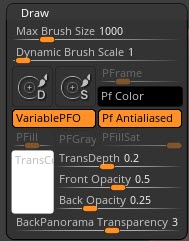
- Max Brush Size - максимально возможный размер кисти
- Dynamic Brush Scale - множитель размера кисти в динамичном режиме
- Динамический режим кисти будет подгонять размер кисти в соответствии с масштабом модели на холсте. Для того, чтобы получать мазок одного размера при удалении или приближении модели на холсте. Не будет работать после изменения размера модели через Scale, а только при увеличении (Zoom) её на холсте
- D - если активна эта кнопка, Zbrush будет запоминать активность/неактивность режима Dynamic для каждой кисти
- S - если активна эта кнопка будет запоминаться свой размер для каждой кисти
- PFrame - устанавливает уровень прозрачности сетки в режиме PolyFrame
- Pf Color - цвет сетки
- VariablePFO - при активных уровнях подразделения на модели будет отрисовывать каждый новый уровень сетки менее интенсивно. Касается только сеточного отображения в режиме PolyFrame со включённой опцией Line
- PF Antialiased - сглаженная сетка
- Pfill - степень заливки цветом полигрупп
- PFGray - серый цвет заливки
- PFillSat - интенсивность цвета заливки
- TransColor - цвет прозрачных сабтулов в режиме Ghost
- TransDepth - степень прозрачности в режиме призрака
- Front Opacity - степень прозрачности всех сабтулов перед активным сабтулом
- Back Opacity - степень отрисовки объектов за активным тулом. Чем выше непрозрачность, тем сильнее они видны
- BackPanorama Transparency - степень прозрачности активного меша, когда активен Background. Включить задний фон можно в палитре Light → Background
Второй аспект - это инструмент Transpose и его калибровка в палитре Preferences → Transpose Units.
Размер кисти
Draw Size - это относительная величина, которая определяет отношение радиуса кисти к эталонному контейнеру ZBrush - в 2 юнита или размеру холста в 1к.
Стандартный режим кисти
Когда динамический режим выключен, кисть будет подстраиваться под размер холста, сохраняя отношение с ним (при зуммировании холста). Эталонным будем считать размер документа в 1000*1000 пикселей. Для такого документа, размер кисти в 1000 будет точно вписывать радиус кисти в документ. И от этого эталонного размера всегда высчитывается размер мазка в пикселях. То есть, фактически, Draw Size без динамического режима определяет половинный размер мазка. Например, если Draw Size будет установлен в 500, то мазок будет размером 1000*1000 пикселей (при условии квадратной альфа).
Динамический режим кисти
Когда включён динамический режим, кисть будет подстраиваться под контейнер трёхмерного объекта, сохраняя постоянное к нему отношение. Отношение высчитывается относительно объекта в 2 юнита в соответствии с радиусом кисти. Если размер кисти выставлен в 1000, то радиус кисти будет точно равен 2 юнитам.
Таким образом, ширина мазка в динамическом режиме высчитывается при скульптинге следующим образом:
DrawSize x 4. Если результат меньше 1000 (одного юнита), то ставим впереди запятую - 0,***. Если больше 1000, то ставим запятую после первой цифры - 2,32
Например, если DrawSize установлен на 120, то ширина мазка (от края до края) будет равна 0,48 юнитов. Если DrawSize установлен в 630, то ширина мазка будет равна 2,32 юнита.
Важно! На диаметр мазка могут влиять следующие параметры:
- Наличие альфа. Кисть обрезается любой альфа по её (альфа) форме
- Параметр Dynamic Brush Scale - отвечает за масштабный коэффициент кисти в динамическом режиме
- Если значение этого параметра поставить на 0,25, то и умножать каждый раз для получения размера не придётся. Значение Draw Size будет соответствовать финальному размеру
- Глубина погружения кисти - Depth в палитре Brush. Как мы знаем, кисть - это сфера. Поэтому, диаметр сферы (и её отпечатка) будет меняться в зависимости от погружения в поверхность
- Для кистей с альфа, размер кисти нужно высчитывать индивидуально (для каждой альфа). Сделать пробный мазок → замерить его → высчитать пропорцию
Ещё пару слов об экспорте моделей в нужных размерностях. Рассмотрим возможности палитры Tool → субпалитры Export
- Qud - экспортировать модель в виде квадов
- Tri - экспортировать модель в виде треугольников
- Txt - включает отключает передачу UV-координат в файле
- Flp - флипает полигоны их нормалями при экспорте
- Mrg - объединение пересекающихся полигонов при экспорте. Работает для формата OBJ. Если при визуализации объектов в сторонней программе, возникают ошибки, попробуйте отключить эту опцию
- Grp - позволяет экспортировать полигруппы сабтула, как отдельные меши. Включается для каждого сабтула индивидуально и работает только для OBJ-файлов
- Smooth Normals - включает сглаживание нормалей для моделей на экспорт. Работает только для OBJ и для всего тула целиком
- Scale - фактор масштаба. Значение в 1 означает 100% масштаб для экспортируемых моделей. Значение для всего тула
- X/Y/Z Offset смещение по определённой оси для экспортируемых мешей. Значение для всего тула целиком, а не для отдельных сабтулов
Если мы воспользуемся стандартным экспортом (Export Tool) в формате obj, то размер всех экспортированных сабтулов будет соответствовать текущему выбранному сабтулу (прочие сабтулы будут подстраиваться под этот размер). У fbx такой проблемы нет. Но что делать, если нужно экспортировать объект в obj? Тут и приходит на помощь плагин 3D Print Hub, который помимо прочего обладает ещё рядом полезных функций и работает с форматами печати.
Плагин 3D Print Hub
Чаще используется для экспорта в нужных единицах измерения и в нужных размерностях. Экспортирует форматы STL, OBJ и VRML.
Для начала работы нужно выбрать единицы измерения - кнопка Update Size Ratios (этот шаг является обязательным для всех моделей, которые будут экспортированы!!!). Затем нужно установить размер слайдерами ниже этой кнопки.
Опции этого плагина специфические под разные подходы к печати. Рассмотрим ключевые из них:
- Раздел Import Option
- Skip Color - игнорирует цвет при импорте файлов STL в ZBrush
- Weld threshold - расстояние сшивания точек для импортированных объектов STL
- Раздел Size Option
- Move Bounding Axis to Origin - совмещает границы габаритного контейнера с мировыми осями
- Use Size of Selected Subtool - если включена эта опция, то размер будет высчитываться для активного сабтула, а все прочие сабтулы будут подогнаны под этот размер. Если же кнопка отключена, то размер будет высчитан для всего тула целиком. Скрытые сабтулы не берутся в расчёт
- Original Size - работает для импортированных в ZBrush моделей. Будет сохранять изначальный размер модели, игнорируя настройки размеров
- What to Export
- All - экспорт всех сабтулов, включая скрытые
- Visible - только видимые сабтулы
- Selected - только выбранные сабтулы
- Export to Separate Files - экспортировать каждый сабтул в отдельный файл
- Texture - экспорт текстуры. Для экспорта OBJ не будет являться приоритетным параметром, за экспорт текстуры будет отвечать параметр Txt из палитры Tool → Export
Плагин ScaleMaster
Аналогично предыдущему плагину, позволяет задавать размеры ZBrush и Экспорт (Export) с этим плагином также можно осуществлять. Отличие плагина в том, что он изменяет и саму модель на холсте, подгоняя её под нужный размер. Делает это пропорционально для всех сабтулов
- Set Scene Scale - позволяет задать для тула единицы измерения. Их можно поменять впоследствии. Этот параметр определяет единицы измерения и линейки Transpose. Но для неё можно вручную прописать отображение нужных юнитов в настройках
- ZBrush Scale Unify - как мы знаем, инструменты работают более предсказуемо в пределах контейнера 2 юнита. Нажатие на эту кнопку подгоняет все сабтулы таким образом, что самый большой габарит тула будет равен 2 юнита. Изначальные размеры при этом остаются прежними (цифры по осям не изменяются) за счёт изменения масштабного коэффициента в палитре Tool → Export → Scale
- Center Subtools To World - центровка всех тулов по началу координат
- Единицы измерения - для слайдеров
- Sliders To Subtool Size - обновить значения слайдеров до текущих размеров сабтула. Внимание!!! Перед пересчётом новых размеров, нужно обязательно нажимать эту кнопку, иначе будут взяты старые размеры
- R - пропорциональное изменение значений слайдеров
- XYZ - слайдеры установки размера
- Resize Subtool - изменяет пропорции и размеры сабтула. Если выходное значение тула будет превышать допустимый в Zbrush размер в 100 юнитов, то будет выдана ошибка-предупреждение после нажатия на эту кнопку. Если нажать ОК, операция продолжится, но для модели будет установлен нужный масштабный коэффициент в палитре Tool → Export
- All - пересчитывает все сабтулы тула
- New Subtool - создаёт новый сабтул по размерам, указанным слайдерами в текущий момент
- 1 Unit Helper - создаёт вспомогательный куб размером в 1 юнит
- New Bounding Box Subtool - создаёт габаритный контейнер в отдельном сабтуле. Контейрен будет равен габаритному контейнеру всего тула
- Единицы измерения при экспорте (кнопка ниже)
- Export To Unit Scale - кнопка, аналогичная экспорту из палитры Tool. Размер будет определён текущим выбранным сабтулом
- All - экспортирует все сабтулы отдельными файлами
Параметры различных инструментов:
В Zbrush различные инструменты по-разному работают с размерами. Какие-то считают размер относительно габаритного контейнера тула, сравнивая его с эталонным размером в 2 юнита. Другие инструменты работают точно в заданных размерах. Для удобства, будем называть их относительными и абсолютными инструментами.
К абсолютным можно отнести, например, инструменты группы EdgeLoop, в частности - Panel Loops и кисть ZModeler.
К относительным - инструмент Extract. Он работает в отношении к габаритному контейнеру тула, при этом неважно, в каком сабтуле этого тула мы будем находиться, будут ли эти сабтулы (или части сабтулов) скрыты. В том числе неважно, будут ли они прозрачны (даже в режиме призрака)
Относительный инструмент Extract работает на определённую величину. Если тул имеет в одном из габаритов 2 юнита, то величина, указанная параметром Thick даст результат в юнитах, точно равный указанному числу. Если же тул по наибольшему габариту больше/меньше 2 юнитов, то параметр Thick нужно умножить/разделить на то число, во сколько раз габарит больше/меньше эталонного контейнера в 2 юнита. Например, если наибольший габарит тула будет 5 юнитов, то значение Thick=1 будет давать толщину в 2,5 юнита, так как 5:2=2,5.
Чтобы узнать общий габарит тула, можно вручную измерить самый дальний габарит. Или в плагине 3D Print Hub активировать функцию Update Size Ratios - в верхней строке будет показан размер тула. Сработает это в том случае, если опция Use Size of Selected Subtool будет отключена.
Также, можно воспользоваться плагином Scale Master. В нём активировать функцию New Bounding Box Object → будет создан новый сабтул-контейнер, размеры которого можно оценить в палитре Geometry → Size
Grid Size. Сетки пола можно использовать, как вспомогательный инструмент позиционирования и определения расстояния. Значение Grid Size определяет радиус сетки в юнитах. То есть, значение в 1 означает, что длина/ширина сетки будет 2 юнита.
Итак, в рамках этого урока мы рассмотрели тему размеры ZBrush и Экспорт (Export). Удачи в изучении и до встречи в следующих уроках!




