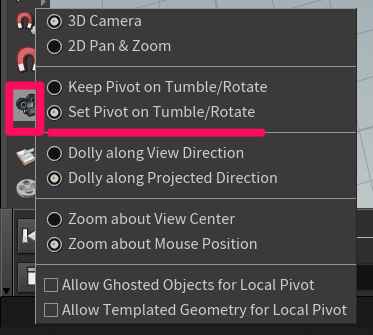Viewport и Навигация в Houdini
В этом уроке рассматриваем что такое Viewport и Навигация в Houdini. Работаем в учебной (некоммерческой) версии Houdini Apprentice. Она абсолютно бесплатна и доступна для скачивания с официального сайта здесь
Простейшее создание объектов в Houdini
Для примера создадим простейшие кубик и сферу прямиком с верхнего шелфа, не погружаясь глубоко в нодовую логику.
В правом верхнем углу вьюпорта мы видим систему значков, которые отвечают за отображение (рис.1)
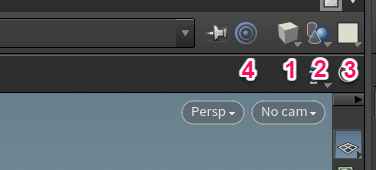
-
Шейдинг объектов. Можно выбирать различные режимы, включая Flat и Smooth Shade, Wireframe, и другие
-
Видимость неактивных объектов. Горячая клавиша для сокрытия неактивных объектов - Y. В выпадающем меню доступны режимы:
-
Show All Objects - показывать все объекты одинаково
-
Ghost Other Objects - все неактивные объекты в виде призраков
-
Hide Other Objects - скрыть все объекты, кроме активного
-
-
Viewport Layout - переключение проекций вьюпорта (уникальный вьюпорт на всё окно или несколько проекций вьюпорта) - B.Кнопка работает циклично и зависит от положения курсора. Над каким окошком курсор, то и разворачивается на всю панель. Обратите внимание, цикличное переключение будет работать для предварительно выбранной раскладки. Если было выбрано разбиение окна на 2 части, то переключение будет между двойным общим видом и уникальным
-
Значок мишени. Позволяет перенести текущий оператор (или группу) на шелф для быстрого его вызова в будущем.
Элементы вьюпорта Houdini
Основная часть по настройке элементов вьюпорта Houdini находится в панели инструментов отображения (справа от вьюпорта - см. рис.2). В наших уроках мы ещё будем говорить о них. Сейчас же рассмотрим самые популярные:
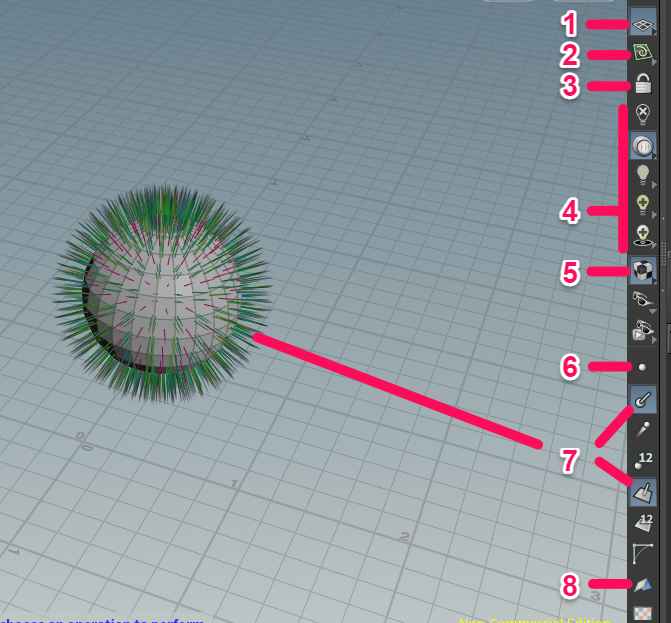
-
Reference Plane - включает/отключает видимость основной координатной сетки ("земли"). По долгому удержанию можно вызвать выпадающий список опций. В том числе, диалоговое окно глобальных настроек - Reference Plane Parameters.
-
Construction Plane - включение/отключение вспомогательной плоскости. По долгому тапу также доступны дополнительные опции, включая окно глобальных настроек.
-
Lock Camera - блокирует выбранную камеру таким образом, что она не сбрасывается при навигации во вьюпорте, а пересчитывает свои координаты вслед за навигацией
-
Lighting - группа настроек освещения во вьюпорте
-
Material Properties - опции отображения материалов и текстур во вьюпорте
-
Display Points - отображение точек на модели
-
Display Normals - отображение нормалей (точек или поверхностей)
-
Tint Backfacing Polygons - отображать флипнутые полигоны цветом
-
Display Options. В пространстве Scene и Network при нажатии клавиши D вызывается панель настроек отображения для выбранного окна
Навигация во вьюпорте Houdini
За навигацию в Houdini отвечает режим View, доступный в левой вертикальной панели инструментов. Эта функция активируется при нажатой клавише Esc. Временно (интерактивно) можно активировать эту функцию нажатием Пробела (Spacebar) или клавиши Alt на клавиатуре. Активно пока нажато!
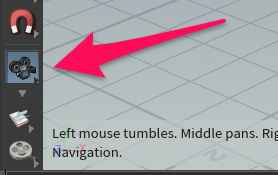
В режиме View можно переключать видовые проекции вьюпорта
-
Перспектива - 1
-
Сверху - 2
-
Спереди - 3
-
Справа - 4
-
UV-пространство - 5
-
Переключение между ортогональной и перспективной проекцией - O
Общие принципы Viewport и навигации в Houdini
-
Tumbles (вращение) - зажатая ЛКМ (+Alt или Spacebar для временной активации режима View)
-
Pan (перемещение) - зажатая СКМ (+Alt или Spacebar для временной активации режима View)
-
Dollie (масштабирование) - зажатая ПКМ (+Alt или Spacebar для временной активации режима View)
-
Масштаб рамкой (слева-направо - увеличить, справа-налево - уменьшить для объекта выделения) - Ctrl+Alt+ЛКМ
-
Обрезка вида камеры до размеров рамки (Zoom) - Ctrl+ПКМ (для постоянно активного режима View)
-
Смещение позиции до габаритов рамки без сброса камеры - Ctrl+Alt+СКМ
-
Наклон вьюпорта (Tilt) перспективного вида - Ctrl+Spacebar+ЛКМ (для постоянно активного режима View)
-
Вернуться к стандартному виду камеры (с охватом всех объектов в сцене) - Spacebar+H
-
Центровка на всех объектах - Spacebar+A
-
Центровка на выделенном - Spacebar+G
-
Переход к виду от первого лица - M (для выхода Alt+M)
-
Установка Pivot (опорной точки) вьюпорта - Z (для активного режима View). Вращение будет проходить относительно этой точки
Настройки навигации в Houdini доступны по клику ПКМ на значке View. Сейчас нам понадобится способность Houdini вращаться вокруг позиции курсора. Добиться этого можно выбрав опцию - Set Pivot on Tumble (рис.4).
Глобальные же настройки навигации доступны из главного меню Edit - Preferences - 3D Viewports - Tumbling Methods.