Интерфейс Houdini и логика
Интерфейс Houdini - это урок из серии курсов "Houdini. Быстрый старт". Рассматриваем логику и основные элементы интерфейса Houdini.
Логика Houdini
Houdini - это пакет процедурного моделирования, анимации, эффектов, симуляции, рендера и композитинга. Процедурность в Houdini - это основной козырь программы, и в то же время - неведомая большинству сила, которая способна отпугнуть
Для большего понимания логики проведём небольшой исторический экскурс. Прародитель Houdini - это программное обеспечение Prisms, по сути состоящее из нескольких блоков, отвечающих за разные задачи. Официальная история Houdini начинается именно с даты представления Prisms с графическим интерфейсом в 1987 году. Уже тогда ПО работало по принципам нодового построения (рис.1)
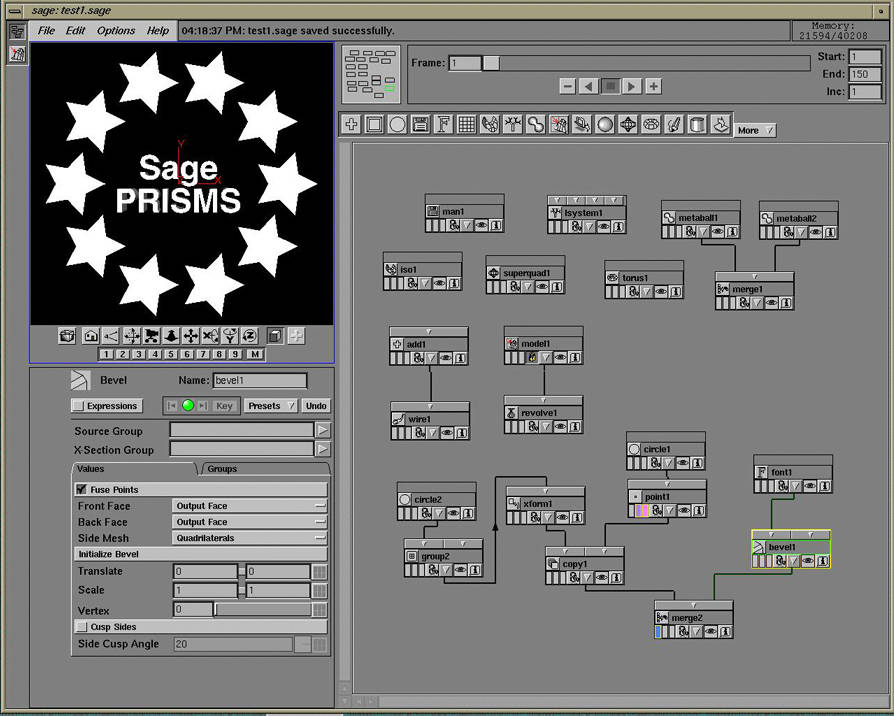
По-прежнему вся работа в пакете Houdini строится именно на нодовом процессе (связях узловых точек), которые располагаются в особом пространстве, образуя цепь последовательностей (шагов). К каждому шагу можно вернуться и внести изменения, которые на лету отразятся на всех последующих шагах (нодах).
Лучше всего, при освоении нового пакета, программы, чего угодно, представлять себя на месте отца-основателя этой программы. Возможно это была группа людей - не важно. Важно то, что изначально идея была довольно проста. У любого продукта - изначальная идея довольно проста, уже после она обрастает разными образами, функциями, технологиями. В примере с Гудини - изначальная идея - создать графический пакет с визуальными программными узлами. То есть по сути, это визуальное программирование геометрии. Это отличает Houdini от большинства 3D-пакетов, где изначальная логика была другой. К примеру в Foundry Modo процедурное моделирование появилось гораздо позже, а изначально весь процесс строился на классическом (деструктивном) моделировании.
Для ещё большего понимания рассмотрим процесс построения геометрии на простом примере, но без графической оболочки, которая есть в Houdini, Maya или любом другом пакете. Итак, я решил моделить в блокноте и начинаю написание программного кода:
- Я описываю куб 6 гранями. Для этого определяю в мировом пространстве координату каждой из 8 его вершин, соединяю их рёбрами и заполняю полигонами
- На каждой грани располагаю по одному отверстию
- В определённый момент я понимаю, что это должен быть не куб, а октаэдр с 8 гранями
- В этот момент мне нужно вернуться к первым строкам кода и переписать их, что потянет за собой и следующие строки, потому что изменяется и координата каждой грани
Houdini же хранит вышеописанную последовательность действий в цепи соединённых между собой нод, которые создаются автоматически. Представьте себе блокнот, который сам переписывает все следующие строки, если меняется предыдущая. Только строки эти отображаются в графическом виде нод и связи между ними можно определять по-своему. Теперь мне достаточно вернуться к шагу определения граней, внести изменения и все они передадутся на последующие шаги, то есть отверстие появится на всех гранях
Такой подход к построению форм называется процедурным. То есть Houdini - это процедурный пакет работы с графикой. Под этот подход реализован весь интерфейс, и логика строится именно с опорой на процедурность. Таким образом, интерфейс Houdini делится на элементы, которые как раз и участвуют в операциях с логикой нодовых связей. Интерфейс Houdini вы можете видеть на рис.2
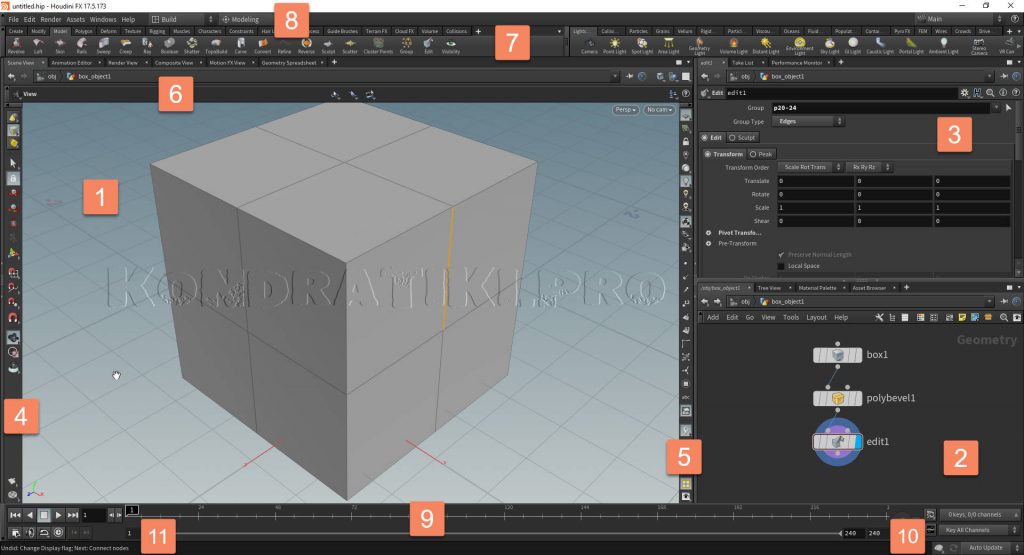
- Видовое представление сцены (вьюпорт)
- Окно нодового представления сцены (схематика)
- Окно параметров объектов и нод
- Панель инструментов трансформации, выделения, привязки и навигации
- Панель инструментов отображения
- Панель операционных инструментов (для конкретного режима)
- Полка основных инструментов Houdini
- Главное меню. Содержит главные операции взаимодействия со сценой и интерфейсом
- Тайм-лайн (анимационная шкала)
- Настройка обновления сцены (ручное/автоматическое)
- Статусная строка (пульс Houdini). Здесь выводятся важные сообщения системы
Всё пространство, которое показано на рис.1 - это рабочий стол (Desktop)
Чтобы поменять рабочий стол, нужно воспользоваться выпадающим меню (расположено сразу за главным меню вверху). Рабочие столы позволяют быстро менять компоновки окон, панелей и вкладок под текущую задачу
Рабочий стол включает в себя:
- окна
- шелфы (полки инструментов) с вкладками
- панели инструментов
- тайм-лайн
- меню
- и прочие элементы
Элементы управления компонентами рабочих пространств
Настройка окон
-
Между окнами есть пунктирные полоски. Нажимая на них можно менять положение окон местами
-
Стрелки между окнами сворачивают или разворачивают панели на весь экран
-
Чёрные стрелки в углу панелей - временно свернуть или показать окно/панель
-
Наведение в пространстве между окнами (оранжевая подсветка) - курсор приобретает вид обоюдной стрелки и можно менять размер окна перетаскиванием
-
Под белым треугольником вверху окна есть возможность разделить панель на части Split Pane (по вертикали или горизонтали)
-
Разделить интерфейс на 2 части по горизонтали - Alt+]
-
Разделить интерфейс на 2 части по вертикали - Alt+[
-
Чтобы убрать разделение, нужно закрыть все вкладки окна. Это можно сделать вручную (крестик в углу каждой вкладки). Или кликом по тому же белому треугольнику в углу окна → Close All Tabs - клавиши - Alt+/
-
-
Развернуть текущее окно (в которой находится курсор) на весь экран - Ctrl+B (или белый прямоугольник в углу панели вкладок текущей панели
-
Нажав на белый квадрат в панели вьюпорта можно разделить вьюпорт на несколько окон по предустановке
Вкладки рабочих пространств и окон
-
Добавить вкладку в панель - белый плюс рядом с каждой группой вкладок → New Pane Tab Type (выбрать из существующих) или New Pan Tab (создать пустую)
-
Заменить текущую вкладку на другую - ПКМ по активной вкладке → выбрать из списка
-
Вкладки можно перетаскивать (менять местами) или помещать в другие панели
Настройка Shelves (полок)
Полки - это наборы инструментов. На рис.1 под цифрой 7 они показаны. На этом рисунке активно 2 полки. Каждая полка всходит в набор - Shelf Set
-
Верхние шелфы (полки со вкладками можно убирать или добавлять) кликом по белому треугольнику → пункт меню Shelf Sets → выбрать нужные полки и активировать чек-бокс рядом с нужным элементом
-
Чтобы добавить вкладки к полке используем белый треугольник внизу → New Shelf
-
Чтобы добавить новую полку: под тем же значком → New Shelf Set
-
Чтобы убрать полку - выбрать Remove Shelf Set (останется в конфиге)
-
Чтобы удалить полку окончательно, в том числе из конфига - Delete Shelf Set
Сброс интерфейса по-умолчанию
- Чтобы сбросить интерфейс: кликнуть по выпадающему списку Desktop → выбрать Reload Current Desktop
- Чтобы полностью сбросить настроенные полки (их содержимое), например, если лишнее было удалено, нужно отредактировать файл конфигурации по пути "имя пользователя:\Documents\houdini***\toolbar\default.shelf". Либо же просто удалить этот файл default.shelf - в этом случае, полки и их содержимое вернётся к изначальному виду.
- При желании можно удалить и весь каталог Houdini** из директории документов по пути выше. При этом будет инициирован девственно-чистый запуск Houdini.
- Внимание! Редактирование и удаление документов нужно делать после закрытия программы!
