Ноды Houdini. Строение и логика
Ноды в Houdini. Контексты
Нода Houdini - это основной блок информации. Иное название этого блока - оператор (OP). На операторах построен весь процесс работы в редакторе. Здесь мы разберём основные функции и состояния нод. Схематическое изображение составных элементов ноды показано на рис.1.
Но для начала определимся с понятием контекста (Context) в Houdini. Для нашего удобства определим контекст как абстракцию содержания или составную часть Houdini. Абстракцией, впрочем, это будет только для нас, потому что мы не можем напрямую увидеть контекст, как видим, например, ноду или примитив бокса. В лучшем случае, мы увидим ноду, ссылающееся на определённый контекст, носящую имя этого контекста. Или название самого контекста. Однако же Гудини разграничивает свои действия по различным направлениям (дисциплинам). И в зависимости от этого направления будет предлагать те или иные инструменты взаимодействия.
Корневой же контекст для геометрии - это контекст OBJ (Object) или объектный контекст.
Кратко вспомним строение геометрии в Houdini. Она состоит из:
- Точек (points) - условно назовём их маяками в пространстве, которые абстрактно определяют каркас будущей геометрии. Точки определяются координатами. Простую точку можно создать нодой Add в SOP-контексте
- Вершины (vertex) - ссылки на точки. Являются опорными элементами для построения будущих примитивов (полигонов, кривых, и других)
- Примитивы - поверхности, "натянутые" между вертексами
- Например, в примитиве Circle участвует всего одна вершина, запущенная по кругу, оставляющая свой след в виде круга. Но изменив параметр Primivive Tipe мы увидим другой способ построения круга, в том числе NURBS с большим количеством точек и вершин
- Подробнее о строении геометрии можно узнать из расширенного курса "Абсолютный HOUDINI"
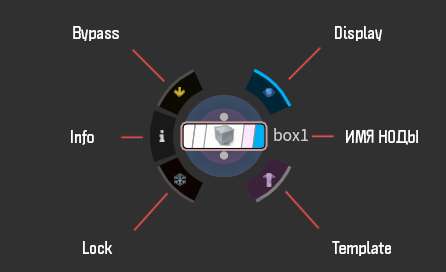
- Bypass - Пропустить (не использовать) выбранную ноду в цепи. Быстрое выключение с зажатой Q (или B)+ЛКМ-клик (или выделение). Горячая клавиша также сработает для уже выбранной ноды
- Info - показать информацию о ноде. Временное отображение информации о ноде доступно с удержанием на ноде СКМ
- Открыв окно информации можно увидеть важные данные о полигонаже и пути к ноде
- Также можно оставить комментарий к ноде в поле комментариев - Click to Enter a Comment. Для вывода комментария в схематик нужно отметить чекбокс Show Comment in Network.
- Клик с Ctrl+СКМ по ноде будет оставлять окно информации активным после отжатия всех клавиш
- Lock - позволяет закэшировать изменения до отмеченной ноды. Пригодится, если нужно заморозить изменения, как статичные вплоть до ноды. Не имеет горячей клавиши для предотвращения случайной заморозки. Чтобы активировать флаг нужно нажать по нему с зажатой Ctrl
- Display - выбор результирующей ноды, результат действия которой будет выведен как конечный. Может работать в двух режимах:
- Alt-ЛКМ-клик по значку глаза - режим только отображения во вьюпорте - R (клик с зажатой клавишей, либо нажатие клавиши для выбранной ноды).
- Ctrl+ЛКМ-клик - режим отображения на рендере. Доступно также с зажатой клавишей T+ЛКМ-клик
- Чтобы выставить сразу 2 флага (и рендер, и отображение во вьюпорте), нужно кликнуть по ноде с зажатой R (сработает в случае, если до этого оба кольца находились в одной ноде)
- Имя ноды - отображаемое имя ноды (может быть изменено кликом по нему)
- Template - позволяет отобразить ноду как референс во вьюпорте. Результат её работы будет отображаться во вьюпорте, но в призрачном режиме. Пригодится, если нужно, например, использовать привязки к габаритному контейнеру. Отображается только во вьюпорте (не на рендере). Активируется клавишей E для выбранной (или ещё не выбранной) ноды
- С зажатой Ctrl+ЛКМ-клик по флагу можно отобразить результат действия ноды в Shaded-режиме
- С зажатой Shift будет происходить добавление нод к отображению
- Ctrl+Shift - добавление нод к отображению в Shaded-режиме
Для некоторых нод других контекстов доступны иные флаги. Также дополнительные флаги для некоторых нод можно вызвать кликом ПКМ на ноде.
Node Ring
Node Ring - 'nj спомогательное кольцо (вокруг ноды), дублирующее флаги ноды можно настроить для появления разными способами. Во меню Display (клавиша D в нодовом схематике) можно во вкладке General отрегулировать значение слайдера Node Size to Show Ring. Чем значение выше, тем при более крупной ноде будет показано кольцо. На минимальных значениях слайдера кольцо будет показано только при большом отдалении от ноды. Кроме слайдера можно выбрать предустановку размера в выпадающем списке ниже - Choose Node Size. В этом же списке можно выбрать постоянное отображение кольца, независимо от размера или напротив, никогда не отображать кольцо - Always Show Node Ring и Newer Show Node Ring соответственно).
Индикация ноды Houdini
Нодам можно задать любой цвет (для удобства их индикации) и быстрой же по ним навигации. Цвет выбирается субъективно по личным предпочтениям. Для выбора цвета нужно вызвать палитру (С в схематике) и активировать цвет из палитры.
Нодам можно задать любую из доступных шейповых форм, вызвав палитру шейпов с клавишей ZКаждая из функций выше продублирована в верхнем меню нодового схематика
