Houdini Networks - Нодовый схематик
Houdini networks - Нодовый схематик. Это основное рабочее пространство работы с нодами, их компоновке и взаимодействию. Network View Houdini.
Система нод (операторов) Houdini
Особенность Houdini в том, что процедурность работает в автоматическом режиме на фоне. То есть, чтобы создать геометрию можно вообще на заморачиваться с нодами, а работать стандартными инструментами трансформации и деформации. Тем не менее, понимание работы нодовой структуры - это ключ к продуктивной работе в этом трёхмерном редакторе. Houdini networks - Нодовый схематик - тема сегодняшнего урока.
Контексты в Houdini - это тип нодового схематика, где собраны определённые ноды, выполняющие определённые группы задач. Подпись контекста отображается в правом верхнем углу нодового схематика.
- OBJ (Scene) - корневой контекст, где хранится всё содержимое сцены (геометрия, камеры и т.д.)
- Ноды, которые создаются в этом контексте, являются контейнерами Geometry
- Основное назначение контекста OBJ - это трансформация объектов (позиционирование их в пространстве) и шейдинг объектов целиком
- SOP (Geometry) - контекст геометрии и её преобразований - Surface Operators
- CHOP - канальная анимация геометрии или аудио
- ROP - ноды рендера
- DOP - работа с любой динамикой в сцене
- MAT - разработка собственных материалов
- VOP - ноды шейдеров
- COP - 2D-композитинг
Окно нодового схематика (Network View) показано на рис.1. В схематике основные элементы - это ноды (разбирались в предыдущем уроке) и нодовые связи. Вместе они образуют нодовую сеть (Network).
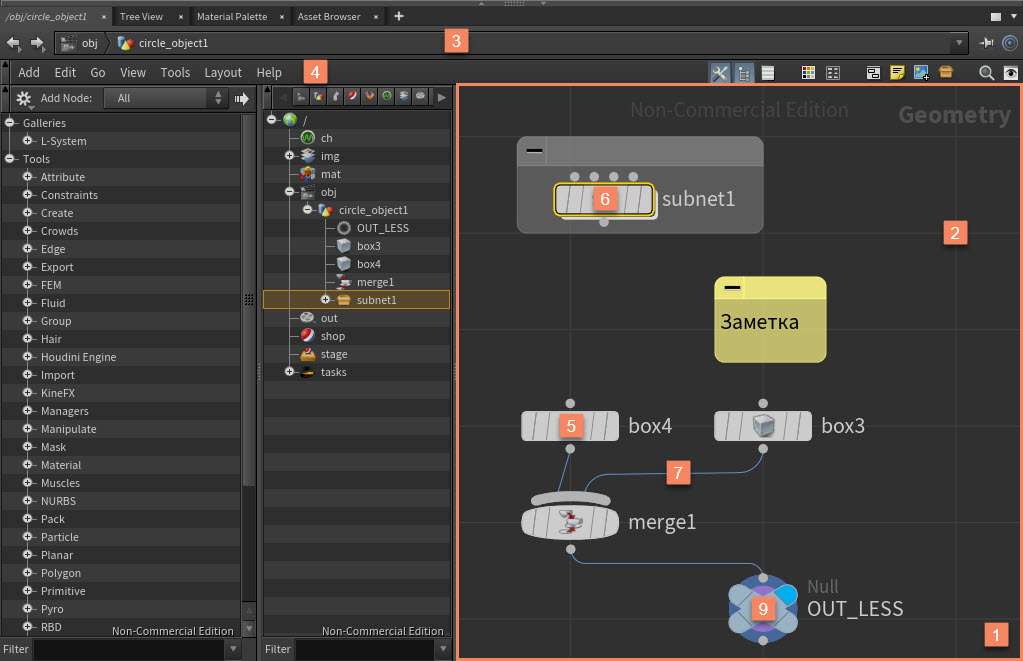
Рис. 1. Network View
Описание элементов Network View:
- Background (фон схематика)
- Можно добавить и редактировать изображение:
- Изображение добавляется из меню Add → Background Image - Shift+I
- Редактируется изображение из меню Tools - Edit Background Image - Ctrl+I. Во время редактирования изображения доступен ряд значков
- Удалить изображение
- Связать изображение с нодой, сохраняя тем самым положение относительно этой ноды
- Изменить прозрачность изображения
- Можно добавить и редактировать изображение:
- Сетка схематика для привязки нод доступна из меню Tools → Show Grid
- Опции сетки доступны из Display Option → General → Grid Spacing
- Строка браузера. По сути своей - это тот же браузер, который знаком любому, кто взаимодействовал с файловой системой. Будем считать его навигатором, проводником. Антиподом Харона - лодочника на реке Стикс. Очередью в Сельпо, где данные передаются по цепи - от корня к веткам (изображение очереди).
- Стрелки позволяют перемещаться по иерархии между контекстами
- Адресная строка, где можно выбирать элемент иерархии. Работают ПКМ и ЛКМ
- Для того, чтобы ввести значения в поле вручную, нужно нажать Ctrl+L
- Чтобы вернуться к графическому отображению, нужно через зажатую ПКМ выбрать Edit Path Graphically, либо нажать клавишу ESC
- Значок булавки позволяет закрепить путь, чтобы он не менялся при переключении между нодами, контекстами или видами (если речь о трёхмерном вьюпорте)
- По ПКМ на булавке можно выбрать разные режимы:
- No Link (без ссылки) - булавка отображается жёлтым значком. Это означает, что при выборе нод, объектов, или других элементов, влияющих на содержимое панели (или вкладки), эта панель будет оставаться неизменной в наполнении
- Last Selected Node - содержимое меняется, согласно выбранной ноде
- Цифровой номер канала - позволяет задать зависимость панелей друг от друга. Если панели отмечены одной цифрой, то они будут синхронизированы
- Link As Parent. Если переключатель установлен с этой опцией, панель (или вкладка) будет отображать родительский контекст выбранному в других панелях элементу
- По ПКМ на булавке можно выбрать разные режимы:
- Значок мишени позволяет согласовать содержимое двух вкладок (панелей) путём перетаскивания мишени одной панели на другую. Например, если в одной панели (возможно, закреплённой) отображаются параметры ноды экструда, можно переместить мишень на панель объектного контекста схематика. В этом случае контекст изменится на SOP и будут отображены ноды геометрии
- Меню нодового схематика (значки и выпадающие списки) для организации сетей
- Нодовая галерея
- Сборник нод (альтернатива нодовому Tab-меню)
- Дерево иерархии
- Для быстрого поиска по дереву схематика можно реализовать, называя ноды КАПСОМ. Ноды с такими именами будут первыми в списке дерева
- List View - ноды в виде списка
- Палитры цвета и формы
- Network Box. Позволяет группировать ноды для быстрого сворачивания/разворачивания
- Для удаления без содержимого - Del
- Для удаления с содержимым - Shift+Del
- Sticky Note - заметка. Можно добавить также через Shift+P
- Image Background - изображение фона
- Subnet. По сути своей, Subnet Houdini - это контейнер внутри того же контекста, в котором находятся ноды, включённые в этот контейнер. То есть контекст не меняется снаружи и внутри Subnet-ноды. Чаще всего используется для одновременной трансформации объектов, входящих в контейнер. Сочетание клавиш для добавления - Shift+C.
- Для того, чтобы вынуть ноды из Subnet - ПКМ по ноде → Actions → Extract Contents
- Добавить ноды внутрь ящика можно и через копи-паст для выбранных нод
- Find Node - Навигатор по нодам (значок лупы) - поиск нод
- Display Options - опции отображения
- Нодовая галерея
- Нода. Подробно разбиралась в предыдущем уроке
- Выбранная нода - отмечена жёлтой рамкой
- Последняя выбранная нода, параметры которой отображаются, отмечена розовой рамкой
- Коннектор (связь)
- Добавить связь между двумя нодами от выхода ко входу
- Разорвать связь:
- Активация ножа (Y) и разрезание связи с удержанием ножа
- Выделить связь(и) - нажать Del
- Если потрясти ноду с ЛКМ, все её связи будут разорваны
- Добавить точку
- Alt+ЛКМ на свзяи
- Начать вытягивать связь из канала - дожать Alt
- Автоматом подключить создаваемую ноду к определённой ноде можно кликом ПКМ по выходному каналу исходной ноды
- Вклинить ноду в связь:
- ПКМ по связи и выбрать ноду
- Переместить уже имеющуюся ноду на связь
- Переопределить порядок связей для выбранной ноды - Shift+R
- Временно разорвать связь с нодой для выделения полигонов - ~ ( ё на русской клавиатуре)
- Работает из режима редактирования ноды (Enter)
- По завершении - выходим из режима редактирования (Enter)
- Отобразить связь-ссылку. Будет отображать ноды, которые ссылаются друг на друга бледно-оранжевой связью. Направление стрелки будет указывать на ссылающуюся ноду (например, для оператора object_merge.
- Включить отображение можно в меню View → Dependency Link → Show (для выбранных нод, или для всех нод сети)
- Копировать ноду - Alt+ЛКМ на ноде
- Копировать ноду как референс - Ctrl+Alt+Shift+ЛКМ на ноде
- Текущий узел в сети можно повторить, если, находясь во вьюпорте, нажать клавишу Q для выбранной в данный момент ноды. Например, быстро применять последовательность экструдов для вновь выбранных примитивов
- Нода Null для окончания потока. Удобство для добавления внутрь имеющейся сети, не затрагивая связь с конечной нодой для других контейнеров.
Горячие клавиши для навигации по схематику:
Приёмы навигации Houdini networks - Нодовый схематик
- Войти внутрь выделенной ноды - I (Enter)
- Ещё один способ быстрого поиска ноды и входа в неё через геометрию вьюпорта. ПКМ на геометрии → пункт меню Geometry → Edit Geometry
- Выйти из ноды на уровень выше - U
- Переключение между нодами по цепочке:
- Перемещение вверх по цепи - Page Down
- Перемещение вниз - Page Down
- Переключение между контейнером и содержимым контейнера (для выбранной геометрии во вьюпорте) - F8
- Временно разорвать связь с нодой для выделения полигонов - ~ ( ё на русской клавиатуре)
- Работает из режима редактирования ноды (Enter)
- По завершении - выходим из режима редактирования (Enter)
- Выравнивание нод в схематике (Align Node Houdini):
- Зажимаем клавишу A и перетаскиваем курсор влево, вправо, вверх, вниз
- Для использования можно выделять группы нод, либо выравнивать ноды без выделения, согласно входным/выходным связям ноды
- Расположить ноды на одной линии по вертикали или горизонтали - Shift+A
- Используем меню Layout или клавишу L или Shift+L для выравнивания всех нод, или только выбранных
- Распределение нод доступно из меню Layout или через Alt+A
- Распределение с одновременным выравниванием - Alt+Shift+A
- Зажимаем клавишу A и перетаскиваем курсор влево, вправо, вверх, вниз
- Групповое перемещение нод:
- С зажатой Shift с нодой будут перемещаться все ноды, выше по иерархии
- С зажатой Ctrl все ноды, ниже по иерархии
Индикация вкладок панели Houdini
Глобальный параметр отображения вкладки действует не только на вкладки схематика, но и прочие вкладки. Цвет будет меняться в зависимости от типа сети, которую они отображают, например, для объектов цвет синий, для компонентов - зелёный. Находится в меню Edit → Preferences → General User Interface → Color pane headers with network contexts.
