Houdini Hotkeys - горячие клавиши
Houdini Hotkeys - горячие клавиши Гудини представлены в этом уроке. По мере формирования новых уроков курса, список будет расширяться. Для вашего удобства хоткеи Houdini разбиты на категории.
Удобные конспекты в pdf-формате вы сможете найти в расширенном курсе «Абсолютный Houdini».
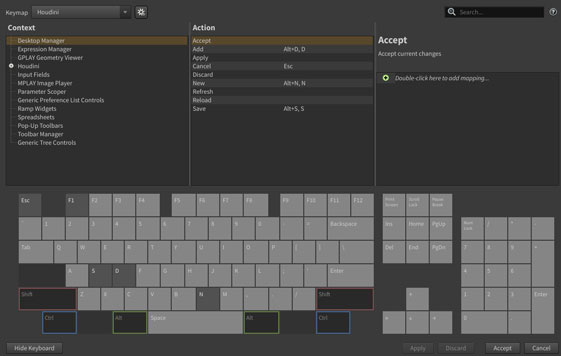
Интерфейс и навигация Houdini
-
Разделить интерфейс на 2 части по горизонтали -Alt+]
-
Разделить интерфейс на 2 части по вертикали - Alt+[
-
Развернуть текущую панель (в которой находится курсор) на весь экран -Ctrl+B или Alt+'
-
Закрыть текущее окно - Alt+/
-
Опции отображения (Display Options) для панелей Scene и Network - D
-
Viewport Layout - переключение проекций вьюпорта (уникальный вьюпорт на всё окно или несколько проекций вьюпорта) - B
-
Переключение между ортогональной и перспективной проекцией - O
-
Cокрытие неактивных объектов - Y
Навигация в режиме выделения (Select)
-
Вращение во вьюпорте - Alt+ЛКМ
-
Перемещение во вьюпорте - Alt+СКМ
-
Масштабирование в сцене - Alt+ПКМ
Навигация в режиме View
-
Вращение во вьюпорте (Tumbles ) - ЛКМ
-
Перемещение во вьюпорте (Pan) - СКМ
-
Масштабирование в сцене (Dollie) - ПКМ
-
Чтобы временно переключиться в режим View нужно зажать пробел (Spacebar) и нужную клавишу мыши
-
Чтобы быстро переключиться в режим View из любого инструмента - нажать Esc
-
В режиме View можно переключать видовые проекции вьюпорта
-
Перспектива - 1
-
Сверху - 2
-
Спереди - 3
-
Справа - 4
-
UV-пространство - 5
-
-
Переключение видимости неактивных объектов - Y
-
Масштаб рамкой (слева-направо - увеличить, справа-налево - уменьшить для объекта выделения) - Ctrl+Alt+ЛКМ
-
Сбросить вид камеры можно кликом с Ctrl по миниатюре представления (окошко в левом верхнем углу вьюпорта). Или Spacebar+H. Или значком Reset Screen Window in open Viewport в верхней панели инструментов настроек вьюпорта.
-
-
Обрезка вида камеры до размеров рамки (Zoom) - Ctrl+ПКМ (для постоянно активного режима View)
-
Смещение позиции до габаритов рамки без сброса камеры - Ctrl+Alt+СКМ
-
Наклон вьюпорта (Tilt) перспективного вида - Ctrl+Spacebar+ЛКМ (для постоянно активного режима View)
-
Вернуться к стандартному виду камеры (с охватом всех объектов в сцене) - Spacebar+H
-
Центровка на всех объектах - Spacebar+A
-
Центровка на выделенном - Spacebar+G
-
Переход к виду от первого лица - M (для выхода Alt+M)
-
Для навигации от первого лица используются кнопки W.A.S.D (для перемещиня камеры), или I.J.K.L. (для вращения камеры)
-
-
Установка Pivot (опорной точки вьюпорта) для активного режима View. Вращение будет проходить относительно этой точки
-
Z - смещает вид таким образом, чтобы точка геометрии, над которой находится курсор, перепрыгнула к месту расположения Pivot. Сама опорная точка при этом не меняет своих координат
-
Shift+Z - координаты камеры не меняются, вместо этого сам Pivot перепрыгивает в точку соприкосновения геометрии с курсором в момент нажатия сочетания
-
-
Быстро сфокусироваться на геометрии можно двойным кликом ЛКМ по нужному участку геометрии
-
Альтернативный режим навигации - L или Space+L. Подробнее о Houdini Hotkeys - горячие клавиши Гудини для альтернативного вида - в уроке по навигации (второй урок курса)
Нодовый схематик Houdini
-
Флаги нод
-
Bypass (Пропустить (не использовать) выбранную ноду в цепи). Быстрое выключение с зажатой Q (или B)+ЛКМ-клик (или выделение). Горячая клавиша также сработает для уже выбранной ноды
-
Info - СКМ на ноде
-
Активация окна Info, которое не перестаёт существовать после отпускания всех клавиш Ctrl+СКМ
-
-
Lock - позволяет закэшировать изменения до отмеченной ноды. Пригодится, если нужно заморозить изменения, как статичные вплоть до ноды. Не имеет горячей клавиши для предотвращения случайной заморозки. Чтобы активировать флаг нужно нажать по нему с зажатой Ctrl
-
Display
-
Alt-ЛКМ-клик по значку глаза - режим только отображения во вьюпорте - R (клик с зажатой клавишей, либо нажатие клавиши для выбранной ноды).
-
Ctrl+ЛКМ-клик - режим отображения на рендере. Доступно также с зажатой клавишей T+ЛКМ-клик
-
Чтобы выставить сразу 2 флага (и рендер, и отображение во вьюпорте), нужно кликнуть по ноде с зажатой R (сработает в случае, если до этого оба кольца находились в одной ноде)
-
-
Template - активируется клавишей E для выбранной (или ещё не выбранной) ноды
-
С зажатой Ctrl+ЛКМ-клик по флагу можно отобразить результат действия ноды в Shaded-режиме
-
С зажатой Shift будет происходить добавление нод к отображению
-
Ctrl+Shift - добавление нод к отображению в Shaded-режиме
-
-
-
Дополнительные флаги для некоторых нод можно вызвать кликом ПКМ на ноде
-
Палитра для цветовой индикации нод - С
-
Выбрать форму ноды из палитры - Z
- Изображение добавляется из меню Add → Background Image - Shift+I
- Редактируется изображение из меню Tools - Edit Background Image - Ctrl+I
- Ручной ввод адреса в адресной строке - Ctrl+L
- Для удаления Network Box без содержимого - Del
- Для удаления Network Box с содержимым - Shift+Del
- Sticky Note - заметка. Можно добавить также через Shift+P
- Сочетание клавиш для добавления Subnet - Shift+C
- Активация ножа (Y) и разрезание связи нод с удержанием ножа
- Переопределить порядок связей для выбранной ноды - Shift+R
- Временно разорвать связь с нодой для выделения полигонов - ~ ( ё на русской клавиатуре)
- Копировать ноду как референс - Ctrl+Alt+Shift+ЛКМ на ноде
- Текущий узел в сети можно повторить, если, находясь во вьюпорте, нажать клавишу Q для выбранной в данный момент ноды
Приёмы навигации в Network View Houdini
- Войти внутрь выделенной ноды - I (Enter)
- Ещё один способ быстрого поиска ноды и входа в неё через геометрию вьюпорта. ПКМ на геометрии → пункт меню Geometry → Edit Geometry
- Выйти из ноды на уровень выше - U
- Переключение между нодами по цепочке:
- Перемещение вверх по цепи - Page Down
- Перемещение вниз - Page Down
- Переключение между контейнером и содержимым контейнера (для выбранной геометрии во вьюпорте) - F8
- Временно разорвать связь с нодой для выделения полигонов - ~ ( ё на русской клавиатуре)
- Работает из режима редактирования ноды (Enter)
- По завершении - выходим из режима редактирования (Enter)
- Выравнивание нод в схематике (Align Node Houdini):
- Зажимаем клавишу A и перетаскиваем курсор влево, вправо, вверх, вниз
- Для использования можно выделять группы нод, либо выравнивать ноды без выделения, согласно входным/выходным связям ноды
- Расположить ноды на одной линии по вертикали или горизонтали - Shift+A
- Используем меню Layout или клавишу L или Shift+L для выравнивания всех нод, или только выбранных
- Распределение нод доступно из меню Layout или через Alt+A
- Распределение с одновременным выравниванием - Alt+Shift+A
- Зажимаем клавишу A и перетаскиваем курсор влево, вправо, вверх, вниз
- Групповое перемещение нод:
- С зажатой Shift с нодой будут перемещаться все ноды, выше по иерархии
- С зажатой Ctrl все ноды, ниже по иерархии
Инструменты Hoodini
-
Pie-Menu (радиальные меню)
-
Snapping - X
-
Main - С (можно выбрать любое другое радиальное меню из верхней панели Main)
-
Инструменты просмотра Views - V
-
