Экспорт импорт из ZBrush в UE5
Урок на платформе YouTube:
Урок на платформе ВК:
Ещё раз о каталогах проекта:
Map — карты (уровни)
Mesh — меши (статичные и анимированные)
Texture — текстуры проекта
Material — материалы проекта
Импорт ассетов в Unreal Engine 5 можно осуществить разными способами:
-
Перетаскиванием из проводника ОС в Content Browser
-
Через Import - нажатием на кнопку в Content Browser (рисунок ниже)
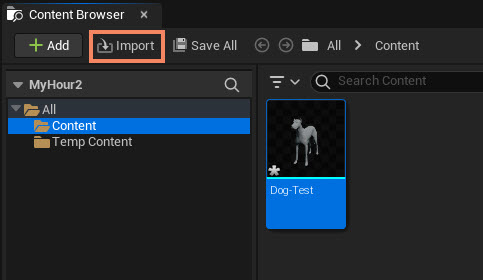
После того, как ассет будет импортирован, его нужно сохранить (Ctrl+S) для того, чтобы он оказался включённым в проект с расширением .uasset. У несохранённых ассетов в углу миниатюры есть индикация звёздочки. Также сохранить выбранный ассет можно: ПКМ на нём - выбрав Save в списке опций.
Подготовка модели в ZBrush для экспорта
Первым делом нужно убедиться, что размеры модели (в юнитах) соответствуют тем, которые мы хотим получить в Unreal Engine. Сделать это можно в субпалитре Geometry палитры Tool → Size. Если нет возможности задать точные размеры в сантиметрах (до порогового значения в 100 юнитов), значит нужно задать такой размер, который будет проще перемножить на десятичный коэффициент при импорте в Unreal Engine (см. видеоурок).
Для перемножения можно использовать субпалитру Export палитры Tool → Scale. Либо же задать коэффициент в импортёре Unreal Engine → Import Uniform Scale. Для больших объектов задаём коэффициент 100 или 1000. Для малых — 10. Для объектов менее 100 см. можем выставить нужное значение сразу и коэффициенты не использовать.
Используем плагин Scale Master, если хотим изменить размер по определённой оси (см. видео).
Базовые настройки импорта
В импортёре, если мы импортируем через браузер контента, можно выставить трансформации меша относительно Pivot (опорной точки) — во вкладке Transform. А также коэффициент увеличения — Import Uniform Scale, соответственно масштабу, установленному в ZBrush. Подробнее о настройках импорта в полном курсе «Абсолютный Скульптинг. Книжный чертог» (кнопка для прохождения ниже).
Импорт односоставных мешей
Односоставными мешами здесь мы будем называть те меши, которые состоят из одного сабтула (в терминологии ZBrush).
Импортировать односоставной меш достаточно просто. Если размеры уже подобраны, просто нажимаем кнопку Export в палитре Tool, задаём название и выбираем формат .fbx. Прочие форматы, такие как Alembic или Obj тоже можно использовать, но здесь мы будем работать исключительно с fbx в силу большей гибкости и стабильности последнего.
Настройки экспорта тулов из ZBrush показаны на рисунке ниже:

-
Что экспортируем
-
Selected — только выбранный сабтул
-
Visible — только видимые сабтулы (активна иконка глаза)
-
All — все сабтулы без исключения
-
-
Тип контейнера. На текущий момент выбираем FBX 2020
-
Формат файла:
-
bin — бинарный формат. Меньше весит и более удобен для простого экспорта. Выбираем по умолчанию
-
ASCII (аскИ или Аски) — выбираем, если с предыдущим форматом возникают проблемы, например, не экспортируются некоторые компоненты
-
-
Layers — экспорт слоёв, как бленд-шейпов для деформаций
-
Tris — триангуляция геометрии
-
Порядок осей — выбираем Maya Z-UP — для соответствия системе Unreal Engine
-
Embed Maps — включать текстурные карты, подключенный в текущий момент к сабтулам ZBrush (дисплейсмент и текстура цвета)
-
SNormals — сглаживание нормалей
-
SNormal Amount — значение сглаживания
-
Тип текстуры и битность текстуры
-
Export Camera — экспорт камеры
-
Only — экспорт только камеры
-
Export Smoothing Levels — экспортировать уровни подразделения
-
Export Polygroups as Materials — экспортировать полигруппы, как материалы
-
Export Polygroups as SSets — экспортировать полигруппы как индексы выборки
Проведём эксперимент по экспорту нормалей. Экспортируем цилиндр с малым количеством боковых граней со сглаженными нормалями и без них. Угол сглаживания оставим 100.
Кроме того, положение нормалей можно отрегулировать непосредственно в движке — Modeling Mode → Attributes → Nrmls (см. видео)
Импорт сложносоставных мешей в Unreal Engine
По большому счёту — то же самое, что и для односоставных. Исключением является то, что для таких мешей мы должны выставить Combine Meshes при импорте в Unreal Engine (если хотим, чтобы они импортировались, как один объект), либо не включать эту опцию — в таком случае все меши будут импортированы как отдельные ассеты.
К подобному импорту можно прибегать в разных случаях. Чтобы например, экспортировать кит-баш одним паком, где каждый элемент в своём сабтуле. Либо же расшить сложную геометрию по полигруппам для запекания и раздельного импорта (имитируя тем самым разные группы сглаживания).
Правила экспорта/импорта в Unreal Engine
-
Pivot должен быть в центре меша (меш в центре мира ZBrush) — это самое простое правило
-
Положение Pivot в ZBrush можно отрегулировать из палитры Transform — SetPivot. Pivot будет помещён в центр видимой области. Можно использовать для экспорта односоставных мешей. Для экспорта сложносоставных мешей, используем правило — общий Pivot в центре мира
-
-
Называем сабтулы соответственно будущим ассетам в Unreal Engine — если планируем раздельный импорт каждого сабтула
-
Переименовываем каждый сабтул, используя суффикс и номер версии (согласно предыдущего урока). Далее указываем название общего файла во время экспорта, используя имя и префикс (описание-дескриптор), согласно предыдущего урока
-
-
Оптимизируем модель в ZBrush по сетке (удаляем лишние полигоны) — субпалитра Geometry → Edge Loop → Delete Loops → с настройкой параметра Angle (значение в 1 будет оставлять только формообразующие полигоны)
-
Триангулировать в ZBrush через плагин Decimation Master с предварительным просчётом Pre-Process и максимальным соотношением % decimation (100%)
-
Выровнять (при необходимости топологию) при возникновении проблем с шейдингом (отображением материала в Unreal Engine)
-
Spin Edge из палитры Tool → Modify Topology (для переопределения порядка вершин)
-
Точечно для каждого ребра кистью Zmodeler в режиме рёбер — Spin
-
Официальный сайт Unreal Engine
Задать вопрос в нашей группе ВК
