Проект Fusion 360
ЦВЕТОВАЯ ИНДИКАЦИЯ В ТЕКСТЕ:
- КОНДРАТИКО-ВАЖНО
- ХОТКЕИ
Проект Fusion 360 - это основная рабочая единица производственного процесса. Проект может содержать детали (дизайны), а так же инициативные группы людей, совместно работающие над ним.
Чтобы создать проект, нужно раскрыть панель данных (рис.1)
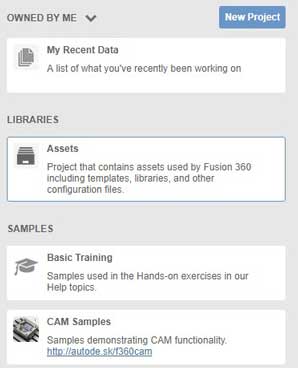
- Выпадающий список сортировки
- All Projects - все проекты
- Pinned - прикреплённые проекты (частые)
- Owned By Me - собственные проекты
- Shared With Me - проекты, которыми со мной поделились
- My Recent Data - последние использованные файлы. Это могут быть обучающие уроки, дизайны, проекты, примеры
- Samples - это примеры дизайнов, конструкций, симуляций
- Синяя кнопка New Project позволяет создать новый проект с указанием названия. После создания он появится в списке. После создания проекта в него можно войти двойным кликом и продолжать работу.
Ещё один способ создания проекта, это сохранить текущий дизайн. При выходе диалогового окна выбрать новый проект и указать его название
Структура проектов
После создания проекта и входа в него, мы можем увидеть разделы:
- Data - включает все данные проекта
- People - люди, работающие над проектом
- Upload - загрузка контента в проект
- New Folder - создать тематический каталог внутри проекта
- Settings - настройки отображения
- Зелёная кнопка Pin позволяет закрепить проект, чтобы быстро получать доступ к активным проектам
После создания первого дизайна, в панели данных появляется новая сущность. По ПКМ на карточке детали, открывается меню, где можно выбрать разные опции взаимодействия с деталью: импортировать в другой проект
Удалить дизайн можно из той же панели данных.
Чтобы удалить проект, его сначала нужно заархивировать: ПКМ по проекту → Archive. Архивные проекты можно найти в облачном сервисе A360, доступ к которому можно получить из панели настроек, кликнув по имени учётной записи и выбрав - My Profile. В облачном профиле можно восстановить проект или удалить его окончательно
Браузер проекта
- Named Views - именованные виды. Позволяют ориентировать модель, как это делает ViewCube. Можно задать свой именованный вид, кликнув ПКМ по кнопке Named Views, предварительно сориентировав модель - вид будет записан. Чтобы изменить вид, нужно по-новому ориентировать модель → нажать ПКМ и выбрать Update Named View. Опция Delete из того же списка удалит записанный деталь
- Можно создавать новые папки, группы, элементы выбора. Для каждого контекста браузер настраивается по-разному. Например, для мануфактуринга имеет самый широкий спектр опций
Автономный режим
Позволяет продолжать работу без доступа к интернету, при этом теряются следующие функции:
- Создание каталогов проектов
- Кэширование файлов
- Загрузка файлов
Автономный режим автоматически включается при отключении интернета или профилактических работах сервисов Autodesk. Но может быть включён и вручную, с панели настроек, кликом по иконке часов и переключением тумблера
По сути, автономный режим не несёт особых ограничений - данные о проекте будут автоматически записываться и при закрытии программы. А синхронизация с облаком произойдёт уже после перехода в онлайн-режим. Однако, мы теряем возможность работать с версиями проектов, а так же загружать отдельные элементы проекта.
Чтобы иметь доступ ко всем элементам проекта, нужно его закэшировать - скачать к себе на ПК (см. ниже о кэшировании)
Кэшированный проект Fusion 360
Опция кэширования позволяет продолжать работу над проектом даже без доступа к интернету. Кэширование работает только в онлайн-режиме. Только после окончания кэширования можно активировать автономный режим
Период хранения в кэше можно указать в настройках Preferences → Offline cache time period → от 7 до 360 дней
После изменения модели (или проекта) и перехода в онлайн-режим, нужно перекэшировать данные, если были внесены изменения в проект в онлайн-режиме.
Ещё об инструментах
Инструмент перемещения активируется по кнопке M или по клику ПКМ на модели или в браузере и выбрав Move/Copy
Панель частых инструментов, которая появляется под указателем мыши, доступна по нажатию S
Render
- Чтобы назначить материал на модель: выбираем нужные части объекта → активируем панель материалов (A) → перетаскиваем материал на объект
- Отрендерить модель можно в разделе Render, предварительно сохранив проект. При этом используется либо облачный сервис, либо возможности ПК
Для экспорта из Fusion 360 в любом из доступных форматов, выбираем соответствующий файл из меню File → Export
