Интерфейс и навигация F360
ЦВЕТОВАЯ ИНДИКАЦИЯ В ТЕКСТЕ:
- КОНДРАТИКО-ВАЖНО
- ХОТКЕИ
Интерфейс и навигация Fusion 360 - тема первого урока в рамках курса "Быстрый старт во Fusion 360". Рассматриваем способы навигации по сцене и элементы интерфейса программы.
Интерфейс Fusion 360
После запуска клиента Fusion 360, происходит открытие программы. Стартовый интерфейс представлен на рис.1
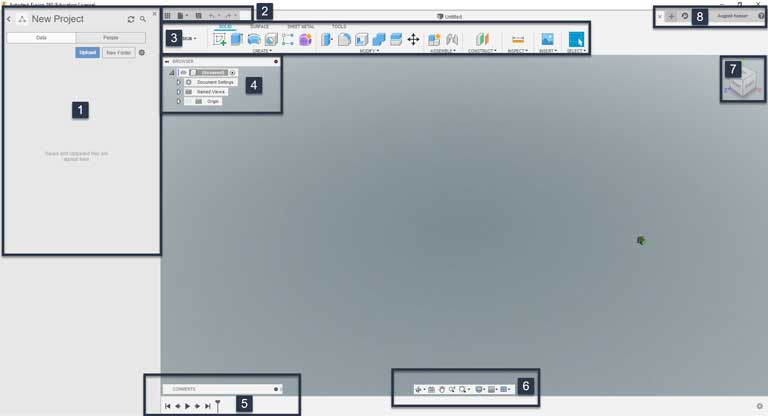
- Панель данных. Позволяет взаимодействовать с проектами, сохранять их, отрывать. Получать или предоставлять публичный доступ при работе в команде.
- Панель управления приложением
- Панель данных (Data Panel) - скрывает/показывает панель данных
- File - основное меню программы
- Save - сохраняет проект
- Undo, Redo - отмена и возврат последнего действия
- Панель контекстозависимых инструментов (тулбар). Содержит разделы для разного рода работы с проектом, например рисование скетчей (работа с кривыми), скульптинг, создание чертежей и управляющих программ
- Инструменты в тулбарах можно тасовать между собой. Если перетянуть инструмент в поле вьюпорта, он будет удалён с панели. Восстановить положение инструмента в конкретном блоке можно, выбрав этот инструмент из выпадающего списка, соответствующего блока (например, Create или Modify) и, кликнув по точкам справа, выбрать Pin to Toolbar. Восстановить все инструменты блока можно через клик ПКМ на блоке → Reset Panel Customization. Чтобы восстановить все инструменты панели, выбираем Reset All Toolbar Customization.
- Браузер (аутлайнер) проекта. Содержит и позволяет взаимодействовать со всем элементами сцены, управлять их видимостью
- Таймлайн (панель истории). Содержит хронологию всех операций с деталями. Позволяет интерактивно взаимодействовать с шагами (менять местами, вносить изменения)
- Панель навигации и настройки дисплея
- ViewCube - видовая проекция сцены, выполненная в виде интерактивного куба, которая позволяет ориентироваться во вьюпорте (видовое пространство)
- View Cube - отвечает за интерактивное позиционирвование. Можно выбирать измометрические виды (за углы и рёбра куба), а так же определённые проекции (сверху, снизу, сбоку). Кнопка с домом вернёт вьюпорт в изначальное положение по мировым осям
- Выпадающий список под ViewCube. Содержит дополнительные видовые настройки, такие как вид камеры, установка домашней позиции или определённых проекций из текущего вида (см. видеоурок)
- Панель создания новых вкладок. Настройки (в том числе профиля), отображение статуса работы, справка
Навигация Fusion 360
Навигация во Fusion 360 осуществляется несколькими разными способами, включая ViewCube, панель навигации (отмечена цифрой 6 на рис.1), или при помощи манипуляторов, например, мыши
- Вращение камеры - Shift+СКМ
- Масштабирование сцены - скролл колесом мыши или Ctrl+Shift+СКМ
- Перемещение по сцене - СКМ
- Инвертировать направление зумирования можно в настройках: Preferences → General → Reverse zoom direction
- Default Orbit type из того же раздела General - отвечает за привязку к оси или свободное вращение
- Constrained Orbit - вращение вокруг мирового нуля (точки схождения осей)
- Free Orbit - свободное вращение вокруг сразу двух осей - X и Y
- Pan, Zoom, Orbit Shortcuts - здесь можно выбрать предустановки навигации или остаться во Fusion-пресете
Дополнительные опции панели навигации (пункт 6 на рис.1)
- Look At - после нажатия можно выбрать элемент сцены и посмотреть на него, выровненным в плоскости экрана
- Fit - выравнивает вьюпорт, чтобы отобразить всю модель
- Display Settings - включает различные настройки отображения, в том числе шейдинг, цвет заднего фона, вид камеры
- Enter Full Screen - перейти в полноэкранный режим - Ctrl+Shift+F
- Grid & Snap - отображение сетки и функции привязок
- Multiple View - режим разделённого вьюпорта. В этом режиме можно менять границы окон перетаскиванием
В этом уроке мы рассмотрели тему "интерфейс и навигация Fusion 360". В следующем уроке начинаем работать с проектами.
