Маскирование
Маска в ZBrush - это защитный механизм от любого воздействия на модель. Мы касались кистей маскирования в предыдущих уроках. Сегодня рассмотрим свойства масок более подробно. Маскирование применимо только в режиме 3D-редактирования объектов. Рисуется маска с зажатым Ctrl (при этом активируется маскировочная кисть, режимы которой мы рассматривали здесь) - рис.1

Повторим сочетания клавиш для работы с кистями маскирования:
- Активируется с зажатым Ctrl в режиме любой кисти
- Ctrl+Alt - убирает маску
- Если начать рисовать маску за пределами модели, будет создаваться Shape (форма фигуры)
- Ctrl+клик в области модели размывает маску
- Ctrl+Alt+клик в области модели делает маску жёстче
- Ctrl+клик вне области модели - инвертирует маску
- Ctrl+росчерк вне области модели - сбрасывает маску
Для отображения маски более или менее насыщенным тёмным цветом есть режим Masked Object Dimming (от 1 до 5). Находится в Preferences → Edit. Здесь же можно отключить блюр маски с зажатым Ctrl+клик - опция CtrlClick To Blur Mask
Если в модели есть полигруппы, то в режиме Move можно быстро маскировать все полигруппы, кроме выбранной. Для этого нужно перейти в режиме Transpose Move → кликнуть с зажатым Ctrl по одной из полгрупп → все остальные полигруппы замаскируются → если инвертировать маску, получим замаскированной исходную полигруппу
Можно быстро маскировать и скрытые области. Зажимая Ctrl+Shift для кистей выделения (Selection), можно маскировать оставшийся на холсте кусок модели, зажав Ctrl и кликнув в свободной области холста
Субпалитра Masking и её возможности
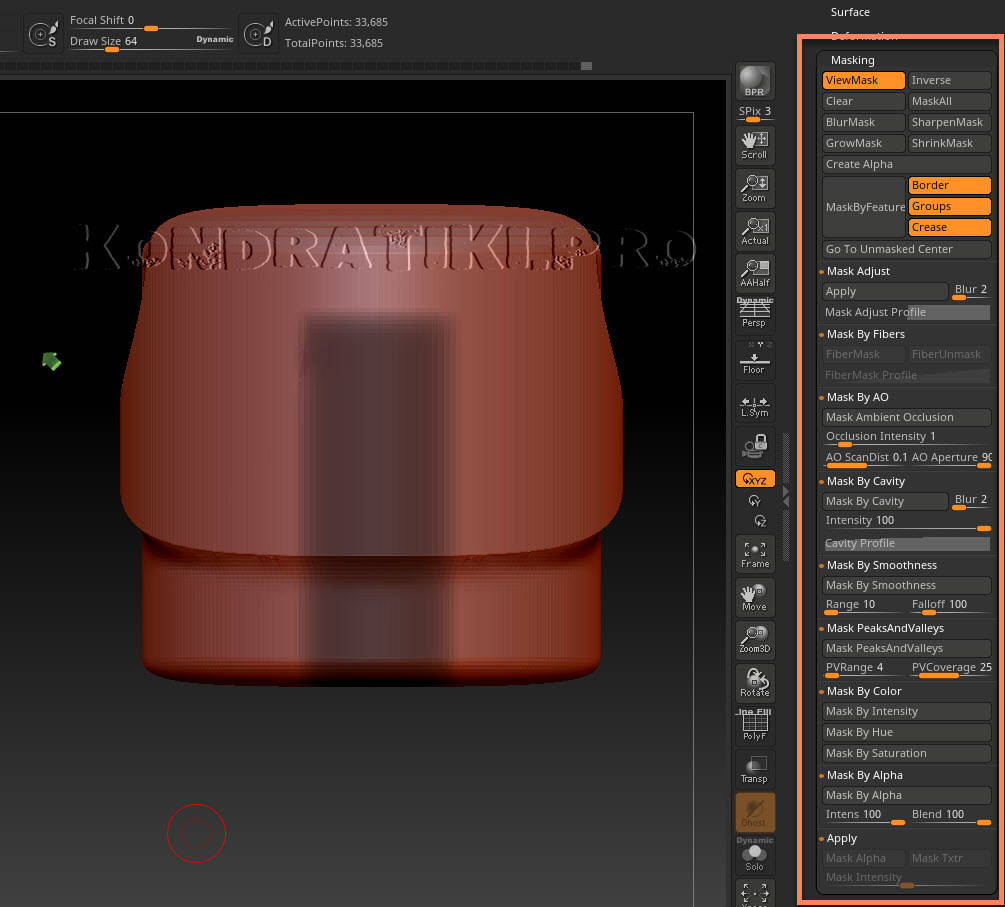
- ViewMask - показать/скрыть маску. Горячие клавиши Ctrl+H
- Inverse - инверсия маски. Клик в свободной области вьюпорта с Ctrl или нажать сочетание Ctrl+I
- Clear - очистить маску
- MaskAll - замаскировать всё Ctrl+A
- BlurMask - размытие маски
- SharpenMask - сделать маску с чётким краем
- GrowMask - расширить маску
- ShrinkMask - сузить маску
- Create Alpha - создаёт альфу из маски по типу UV-наложения. У модели должна быть UV - карта. В дальнейшем эту альфа можно подгрузить как маску снова (см. пункты ниже)
- MaskByFeature - создаёт маску по особенностям модели, отмеченные кнопками:
- Border - маскируются границы незамкнутых мешей, либо границы скрытых элементов
- Groups - маскирование по границам полигрупп
- Crease - маскирование по линиям криза
- Go To Unmasked Center - перемещает манипулятор Gizmo 3D в центр незамаскированной области
- Mask Adjust - корректировка маски, нарисованная кистью
- Apply - применяет корректировку маски в соответствии с параметрами Blur и кривой
- Blur - степень размытия маски
- Mask Adjust Profile - кривая маскирования
- Mask By Fibers - маскирование волокнистой геометрии - волос, меха, травы
- FiberMask - будет использоваться маскирование по кривой ниже
- FiberUnmask - маскировка тех волокон, которые уже замаскированы, опираясь на профиль ниже
- FiberMask Profile - кривая (профиль) маскирования шерсти. Левая сторона - это корень волокна, правая сторона - это кончик волокна
- Mask By AO - маскирование по Ambient Occlusion. AO - это модель затенения. Затенение в углах, впадинах и прочих местах, малодоступных для световых лучей, особенно рассеянного света. На рис.3 показан процесс быстрого создания маски по AO и заливка этих мест цветом, путём инвертирования маски. Заливка цветом - это FillObject из меню Color
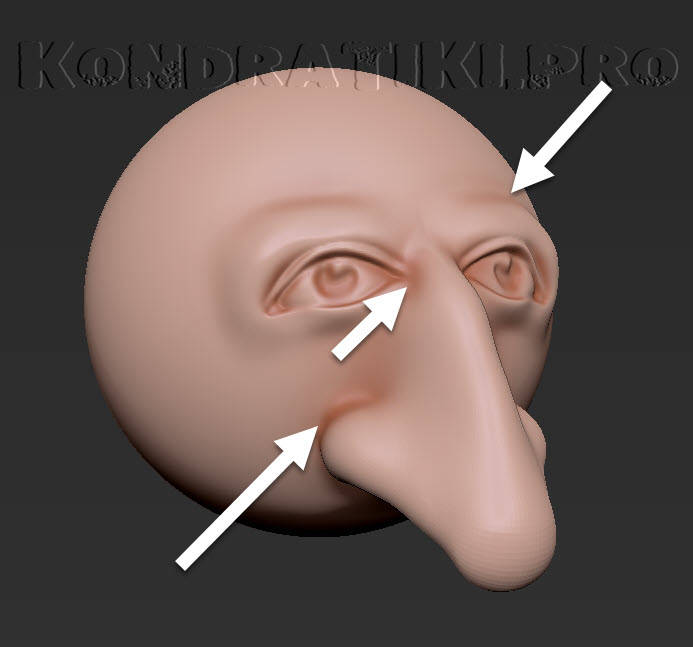
-
- Mask Ambient Occlusion - для большей наглядности лучше переключиться на материал Flat Color, после чего нажать эту кнопку. Затенение будет отображено, опираясь на параметры ниже
- Occlusion Intensity - интенсивность затемнения. Для большинства моделей подойдёт параметр 1,3
- AO ScanDist - максимальная дистанция, которую покроет маска. Для большинства органических моделей хорошо подойдёт значение 0,35
- AO Aperture - масштаб затенения. Чем ниже, тем меньше эффект затенения. Можно оставлять 90
- Mask By Cavity - защита модели от изменения в местах впадин путём наложения на них маски
- Blur - размытие маски. Значение в 100 максимально смягчает маску
- Intensity - интенсивность маскирования
- Cavity Profile - кривая контроля маскирования. Левая сторона кривой - углубление полостей, правая сторона - основание поверхности. Тёмная область кривой - это маскирование поверхности, а светлая область не будет замаскировано
- Mask By Smoothness - маскирование зависит от кривизны поверхности
- Range - чем меньше значение, тем уже будет маска, приближаясь к линии кривизны
- Falloff - чем ниже значение спадения, тем глаже будет переход между замаскированными и незамаскированными областями
- Для создания собственной карты Curvature (Concavity, Convexity):
- У модели должна быть UV и достаточный уровень подразделения
- Выбрать для модели материал Flat Color или в палитре Render → Flat Render
- Применить функцию Mask By Smoothing (можно пробовать разные вариации параметров)
- Если текстурирование модели будет проходить в ZBrush можно сразу создать текстуру из маски в субпалитре Texture Map → Create → New From Masking → Clone Txtr → из палитры текстур левого шелфа сделать Export текстуры. Далее её можно подгружать в проект, делать из неё альфа или маску
- Если текстурирование в другом редакторе или карта нужна для движка:
- Применить Mask By Smoothness
- Залить немаскированные области чёрным цветом
- Открыть плагин Multi Map Exporter из палитры Zplugin
- В настройках плагина указать
- Texture From PolyPaint
- Разрешение на выходе
- Map Border поставить выше, если есть швы на текстуре при наложении в другом редакторе
- По необходимости флипнуть по оси V (по вертикали)
- В Export Option под кнопкой File Name указать формат для 8-битных изображений и, если экспорт для Mari - в поле UV tile ID Format выбрать UDIM
- Нажать кнопку Create All Maps для экспорта карты
- Mask PeaksAndValleys - маскирование одновременно и впадин, и пиков
- PVRange - среднее расстояние от впадины до пика маски
- PVCovarage - обширность маски
- Mask By Color
- Mask By Intensity - более тёмные области цвета модели будут максимально маскироваться, максимально светлые - без маски
- Mask By Hue - маска по оттенку. Слева направо по шкале, слева 100% маска, справа 0%
- Mask By Saturation - маска по насыщенности. Чем выше насыщенные области максимально маскируются
- Mask By Alpha - маскирование по выбранной Alpha. Маскирование через наложение альфа применяется по UV-развёртке
- Intens - сила маски в замаскированных областях. Значение ниже 100 позволит действовать инструментам в зонах маски. Чем ниже цифра, тем сильнее воздействие
- Blend - смешивание с уже имеющимися на модели масками. При 50% маски будут усредняться, при 100 новая маска перезапишет старую
- Apply - по UV добавляет маскирование к Alpha или текстуре
- Mask Alpha - применяет маскирование к выбранной Alpha, тем самым дополняя её.
- Mask Txtr - добавляет информацию к текстуре в подпалитре Texture Map палитры Tool, Активна, если у модели есть UV и создана эта текстура
- Mask Intensity - уровень интенсивности маски, которая будет добавлена
Tips & Tricks Mask Zbrush
- Для того, чтобы маскирование не происходило на просвет для моделей с низкой толщиной нужно включить параметр BackfaceMask с зажатым Ctrl (для режима маскирования) из субпалитры Auto Masking палитры Brush
- Для того, чтобы получить маскирование на пересечении нескольких мешей в рамках одного сабтула, нужно воспользоваться плагином Intersection Mask из палитры Zplugin. У сабтула не должно быть активных уровней подразделения
- Можно применить noise, затем по маске выделить впадины этого фильтра и кистью достигать вариативности. Например, так делать поверхности камня или бетона
- Ctrl в режиме перемещения - это экструд (тянуть за центральный маркер манипулятора move). Остальное должно быть маскировано. Или выставить ползунок Mask by Polygroup на 100. Если ничего не замаскировано, объект будет скопирован
- Если зажать Ctrl+Shift в режиме перемещения, находясь в режиме Transpose (не Gizmo 3D) можно маскировать геометрию за ручки манипулятора
Mask By PolyPaint в ZBrush 2020
В видео показан алгоритм замены цвета и работа с быстрым маскированием по вертексному и текстурному цветам. Функционал доступен в ZBrush 2020
Домашнее задание:
- Текстурирование HSurf-объекта, созданного в предыдущих уроках. Нужно получить маску путём создания карт кривизны и создать интересную текстуру цвета для объекта (побитости на краях, сколы и т.д.). Можно использовать весь инструментарий ZBrush, известный на сегодняшний день
- После завершения покраски - отрендерить изображение
- Когда один вариант будет готов, создать ещё один вариант покраски путём замены цвета новыми инструментами Zbrush 2020
- Рекомендуемый срок исполнения - 1 день
