Документы ZBrush
Документ (Canvas) - это рабочее пространство ZBrush - видовое окно, в котором можно рисовать 2.5D кистями. Изначально логика ZBrush как раз и заключается в трёхмерном рисовании. Если быть точнее в псевдотрёхмерном. Например, мы открываем документ, и рисуем. Ближайшая аналогия - всем известный Фотошоп. Но попробуйте нарисовать в Фотошоп хотя бы за час то, что можно нарисовать в Браше за 5 секунд. Получилось? Ок, к Богам у нас вопросов нет!)
2.5D пиксели - это Пиксолы (Pixols), откуда и название компании-разработчика ZBrush. То есть пиксели, которые имеют в себе ещё и параметр глубины.
За рисование отвечает палитра Draw, можно добавить её в один из треев (рис.1)
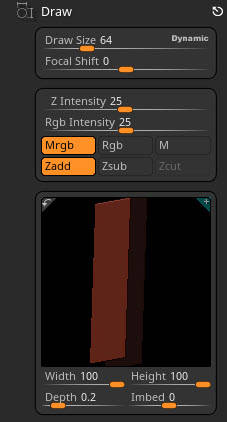
Основные опции вынесены на верхнюю полку интерфейса, но могут быть найдены и здесь в том числе:
- Draw Size - размер кисти
- Focal Shift - смещение влияния кисти к центру или краю окружности
- Z Intencity - величина воздействия кисти по глубине
- RGB Intencity - устанавливает интенсивность цвета
- Mrgb - рисование и цветом и материалом одновременно
- Rgb - рисование только цветом
- M - рисование только материалом
- Zadd - добавление информации на холст или модель скульптинга. Добавляет, в том числе и на чистый холст
- Zsub - убирает информацию из существующих пикселей на холсте (доступно с зажатым Alt)
- Zcut - вырезает информацию из трёхмерных объектов
- Width - ширина кисти рисования. Только для рисования
- Height - размер кисти по высоте
- Depth - ширина инструмента при рисовании
- Imbed - глубина погружения в холст
В ZBrush есть так же послоевая работа. Создание слоёв доступно из палитры Layer. Чтобы очистить слой, нужно нажать Ctrl+N
Чтобы запечь изображение в холст, нужно воспользоваться командой Baking - горячая клавиша - Shift+B. Кстати, это работает для некоторых кистей, например ShadingEncancerBrush. На примере двух пар сфер - с затенением и без.
Из палитры Light можно настроить свет. Добавить новые источники света или окружение
Палитра Material позволяет настраивать материал
Документ может быть сохранён и заново открыт для продолжения в нём работы. Формат документа - .ZBR
Так же, документ можно экспортировать в привычный формат изображения, в т.ч. формат Фотошоп - .PSD
Тулы (Tools) ZBrush
Это основные элементы ZBrush, с помощью которых создаются композиции, иллюстрации и трёхмерные объекты. Tool - это своего рода кисть, которую можно использовать для рисования на холсте. Но в то же время возможны две их стадии:
- Математические объекты (формы и фигуры), которые можно настраивать интерактивно
- Полигональные объекты (Polymesh) → следующая форма математического объекта. Можно скульптить, снимать различные карты, экспортировать в другие пакеты
Все непосредственные операции с тулами можно найти в палитре Tool (рис.2)
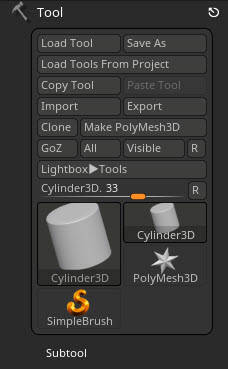
- Load Tool позволяет загрузить ранее сохранённый Tool. Родной формат Брашевсокго тула - .ZTL. Позволяет сохранять тул целиком включая SubTool (сабтулы). SubTool - это составные элементы тула.У тула может быть минимум один сабтул
- Save As - сохранить тул целиком. Горячие клавиши Ctrl+Shift+T
- Load Tools from Project - загрузить тулы из ранее сохранённого проекта
- Copy Tool - позволяет копировать и вставлять тулы между проектами
- Paste Tool - вставить скопированный тул из буфера
- Import - импортировать в палитру тулов тул в стороннем формате, например .obj
- Export - экспортировать тул в один из форматов, например .obj
- Clone - создать копию тула для использования в этом же проекте
- Make Polymesh3D - превратить математический объект в полигональный для дальнейшей над ним работы (например, скульптинга)
- Чтобы очистить панель тулов, нужно нажать кнопу R в палитре. Все кроме выбранного тула, будут убраны из быстрого доступа. Но их по-прежнему можно будет найти в общей палитре тулов
Чтобы начать изменять тул в объёме (выйти из режима закрашивания холста), нужно перейти в режим редактирования тула - клавиша T
Проекты ZBrush (Project)
Проекты - это самый объёмный файл, который содержит вообще всё! И тулы с их сабтулами, и документы со слоями. Родной формат ZBrush для проектов - .ZPR
Чтобы сохранить проект, нужно нажать клавиши Ctrl+S, чтобы открыть - Ctrl+O
ZBrush 2020. Новое в документах
Thumbnail ZBrush
Позволяет отсматривать силуэт модели в мини-окошке в левом верхнем углу экрана (рис.1)
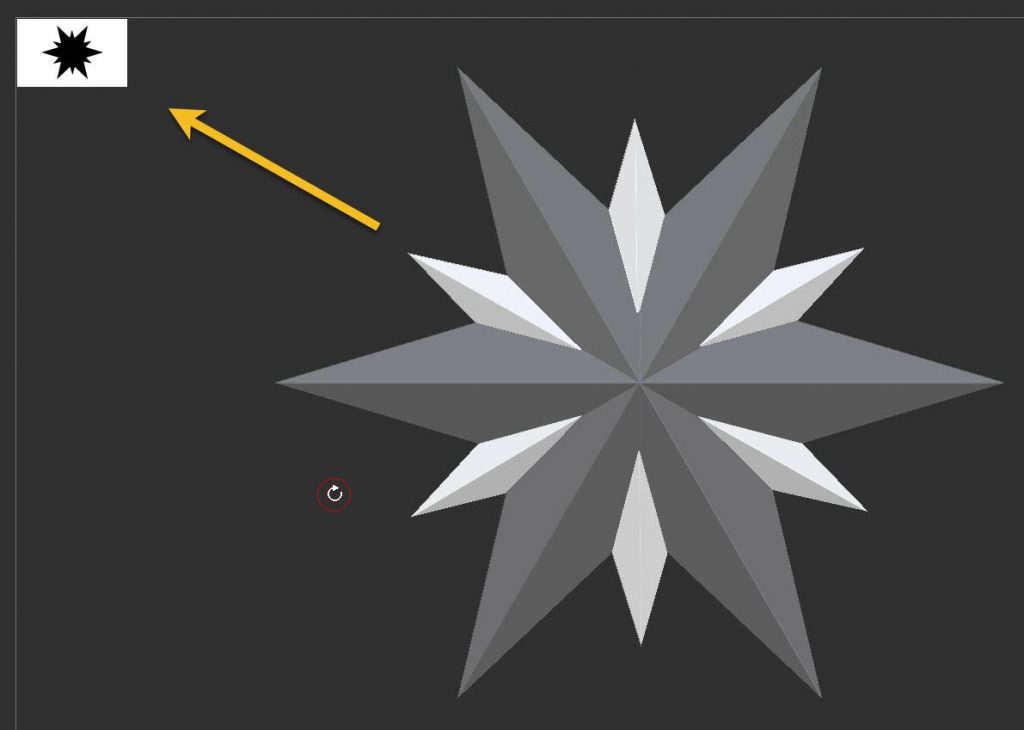
Режим будет крайне полезен для вИдения общей формы силуэта (особенно без шейдинга - во Flat-стиле). Больше нет необходимости постоянно отдаляться, чтобы оценить читаемость модели в масштабе. По умолчанию включён именно режим силуэта, но можно переключиться и в отображение миниатюры холста. Настройки опции можно найти в палитре Preferences → Thumbnail (рис.2)
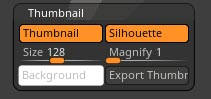
- Thumbnail - активирует/деактивирует миниатюру
- Silhouette - включает силуэт (когда активно) или показывает шейдинг модели с материалом и цветом (если отключено)
- Size - определяет разрешение миниатюры в пикселях. Регулируется интерактивно, зажимая ЛКМ или ПКМ с одновременным перетаскиванием миниатюры на холсте
- Magnify - регулирует масштаб миниатюры на холсте. Работает так же и с зажатым Shift при перетаскивании самой миниатюры на холсте (с зажатой ЛКМ или ПКМ)
- Background - выбор цвета фона миниатюры. От изменения цвета будет зависеть отображение и самого объекта (автоматически будет выбран контрастный фону цвет). Полностью чёрный цвет будет убирать фон, сливаясь с цветом холста.
- Export Thumbnail - экспортирует миниатюру в качестве картинки
В качестве миниатюры можно использовать текстуру, кликнув по миниатюре и выбрав (или импортировав) нужное изображение. Изменять положение и масштаб текстуры на миниатюре можно теми же способами, как и на холсте - с зажатым Alt. Чтобы назначить в качестве фона скриншот холста, нужно кликнуть по миниатюре, удерживая Ctrl.
CamView ZBrush
CamView - это индикация навигации в пространстве холста. В правом верхнем углу создаётся мини-трёхмерная фигура, и направляющие оси (рис.3). По дефолту создаётся бюст "Тимофея Николаевича".
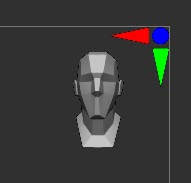
По миниатюре можно не только отслеживать положение модели, но и вращать сцену перед камерой, и выравнивать положение модели по текущему положению миниатюры в один клик. Шаг вращения по осям равен 45 градусам. По клику на цветных рукоятках можно быстро располагать модель в пространстве по нужной оси.
Сама миниатюра не имеет возможности точно повторять положение исходника на холсте. Миниатюра привязывается к определённым точкам угла 45 градусов. Таким образом нам доступно 40 положений миниатюры
По вторичному клику на рукоятке оси можно выровнять модель в противоположном направлении
Настройки CamView находятся в палитре Preferences → CamView (рис.4)
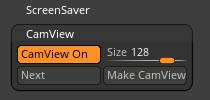
- CamView On - включает/отключает миниатюру
- Size - размер миниатюры
- Next - выбрать из списка следующую миниатюру
- Make CamView - сделать собственную миниатюру из активного тула. Для этоuj нужно выровнять переднюю часть тула по направлению оси Z в камеру и нажать кнопку Make CamView. После просчёта создастся текстура, которую нужно экспортировать и положить в каталог ZBrush - C:\Program Files\Pixologic\ZBrush ****\ZStartup\CamView\ (для Windows). Или MacHD / Applications / ZBrush * Папка последней версии / ZStartup / CamView (для Mac)
- Чтобы миниатюра создавалась без фона, нужно перед созданием у холста установить абсолютно чёрный цвет
В качестве домашнего задания - нарисовать 2 осмысленных рисунка (не очень сложных) - по аналогии того, как было показано в уроке на примере компаса.
